Pieķeršanās smagai DVD vai Blu-ray kolekcijai var radīt pārbaudījumus, kad kolekcija kļūst pārāk liela. Ko darīt, ja jums ir jāpārvietojas? Galu galā atrast vietu, kur glabāt simtiem (vai tūkstošiem) disku un futrāļu, ir smags darbs, tāpat kā visu disku saglabāšana izcilā formā, veicot kustību.
Saturs
- Brīdinājums
- Kas nepieciešams, lai izvilktu DVD vai Blu-ray, un kas jāzina
- Kā izvilkt DVD vai Blu-ray, izmantojot MakeMKV
- Izņēmumi
- Piezīme par 4K Ultra HD Blu-ray diskiem
- Kā pārkodēt ar rokas bremzi
- Izmantojiet HandBrake, lai mainītu failu izmērus
Ieteiktie videoklipi
Grūti
30 minūtes
DVD vai Blu-ray
DVD vai Blu-ray disku diskdzinis datorā
Pietiekami daudz vietas cietajā diskā, lai saglabātu izvilktos failus
Programma failu izvilkšanai
Programma failu pārkodēšanai pēc izvilkšanas
VLC multivides atskaņotājs, lai skatītos videoklipus
Par laimi, tiem no mums, kas vēlas atteikties no dažiem mūsu slavētajiem fiziskajiem datu nesējiem, ir vēl viena iespēja — digitalizēt vai “izvilkt” savus DVD un Blu-ray failus mājas datorā. Pats process ir diezgan vienkāršs, taču tas ietver aparatūru, programmatūru un mazliet pacietības. Lai palīdzētu jums pārkodēt jūsu milzīgo švīku kolekciju, mēs esam apkopojuši šo pamācību.
Brīdinājums
Tehniski, ja darbs ir aizsargāts ar autortiesībām, to darīt ir nelikumīgi, pat ja tas jums pieder. Skaidrības labad mēs neatbalstām un neatbalstām ar autortiesībām aizsargātu materiālu nelikumīgu izvilkšanu un/vai reproducēšanu. Tomēr, ja jums ir mājas videoklipi (vai, patiesībā, jebkas, kas nav aizsargāts ar autortiesībām), varat ar tiem darīt visu, ko vēlaties, tostarp tos digitalizēt.
Redzēt vairāk
- Kā salabot saskrāpētu DVD vai CD
- Kā pārvērst savu vinilu digitālā formātā
- Labākie 4K Blu-ray atskaņotāji
Kas nepieciešams, lai izvilktu DVD vai Blu-ray, un kas jāzina
Iepriekš esam uzskaitījuši jums nepieciešamās preces, taču šeit ir sniegta sīkāka informācija:
Jūsu DVD vai Blu-ray (-i)
DVD vai Blu-ray disku diskdzinis datorā — bez tā jūs neko neizvilksit. Ja jūsu datoram nav atbilstoša diskdziņa, ārējo DVD vai labu Blu-ray diskdzini var iegādāties tikai par USD 25.
Pietiekami daudz vietas cietajā diskā, lai saglabātu izvilktos failus — Blu-ray var aizņemt lielu krātuves apjomu, tāpēc, ja vēlaties kādu izvilkt, ieteicams iegūt 30–60 GB brīvas vietas cietajā diskā.
Programma failu izvilkšanai — mēs izmantosim MakeMKV šajā rokasgrāmatā, kas ir pieejama gan operētājsistēmai Windows, gan MacOS.
Programma faila pārkodēšanai pēc tā izvilkšanas — mēs iesakām Rokas bremze, kas ir pieejama arī operētājsistēmai Windows un MacOS.
A VLC multivides atskaņotājs lai skatītos savu video

Kā izvilkt DVD vai Blu-ray, izmantojot MakeMKV
Neatkarīgi no tā, vai izmantojat operētājsistēmu Windows vai MacOS, vai izvelkat Blu-ray vai DVD, process ir identisks visiem tiem.
1. darbība: Lejupielādējiet un instalējiet MakeMKVun pēc pabeigšanas atveriet lietojumprogrammu.
2. darbība: Programmas augšdaļā būs uzraksts “MakeMKV BETA” — ignorējiet to un ievietojiet DVD vai Blu-ray optiskajā diskdzinī.
Saistīts
- Kā mēs pārbaudām televizorus
- Labākie OLED televizoru piedāvājumi: 11 lēti OLED televizori, kurus varat iegādāties jau šodien
- Kas ir Tubi? Viss, kas jāzina par bezmaksas straumētāju
3. darbība: Kad programma atpazīst jūsu disku, noklikšķiniet uz lielās diskdziņa ikonas, lai sāktu izvilkšanas procedūru. Teorētiski šis process varētu arī noņemt diska autortiesību aizsardzību, taču atkal mēs to neatbalstām vai neatbalstām.
4. darbība: Pēc diska atlasīšanas MakeMKV atgriezīs to nodaļu un segmentu sarakstu, kurus varat izvilkt. Lai izvilktu tikai filmu, nevis ekstras vai papildu materiālus, atlasiet tikai filmas nodaļu vai segmentu (parasti garāko nosaukumu vai lielāko failu) un noņemiet atzīmi no visām pārējām izvēles rūtiņām.
5. darbība: Norādiet izvades mapi, kurā vēlaties, lai fails nonāktu pēc tā izvilkšanas.
6. darbība: Kad esat gatavs doties, nospiediet Izveidojiet MKV pogu labajā pusē. Šis process var ilgt no divām minūtēm līdz pusstundai atkarībā no datora specifikācijām un faila lielumu, bet, kad tas ir izdarīts, norādītajā vietā jāgaida MKV fails mapi.
Izņēmumi
Dažos gadījumos jums pat nav nepieciešams konvertēt šo failu, jo MKV faili ir saderīgi ar VLC darbvirsmas un mobilajām versijām, kā arī ar Plex multivides serveri. Ja šīs ir jūsu galvenās metodes videoklipu skatīšanai no bibliotēkas, varat apstāties šeit. Tomēr, lai ietaupītu vietu, var būt ieteicams konvertēt šos failus. Jo īpaši Blu-ray faili mēdz būt apjomīgi. Tāpēc vēlēsities izmantot pārkodēšanas programmu, kas samazina faila lielumu un/vai atskaņos failu vairākās ierīcēs.
Piezīme par 4K Ultra HD Blu-ray diskiem
Tā kā 4K arvien vairāk kļūst par standartu gan filmām, gan TV seriāliem, daudzi no jums, iespējams, uzkrāj pilnīgi jaunu Ultra HD Blu-ray kolekciju. Daudzām no šīm filmām ir digitālas kopijas, bet kā būtu, ja jūsējā tā nebūtu, vai ja jūs vienkārši dodat priekšroku alternatīvai piegādes sistēmai, nevis lietotnēm, kuras pieprasa šie kodi?
Viena no lielākajām lietām, kas jums būs nepieciešama, ja izlemjat uzsākt šo sāpīgo ceļojumu, ir pacietība. Ja vēlaties izvilkt a 4K Ultra HD Blu-ray disks, tas ir iespējams, taču esiet gatavs tērēt dārgo laiku, lai novērstu jebkādas dīvainas problēmas, kas var rasties. Tikpat labi, kā MakeMKV gadu gaitā ir kļuvis — tagad tas atbalsta tūkstošiem UHD disku — joprojām ir ilgstošas problēmas ar noteiktām disku disku un programmaparatūras kombinācijām, un ne visi Blu-ray diski tiek izveidoti vienādi.
Tikai tāpēc, ka esat veiksmīgi izvilcis savu kopiju Zvaigžņu kari: IV sērija tas nenozīmē, ka jums būs tāds pats rezultāts ar salīdzināmu kopiju Tumšais bruņinieks. Dažiem no jums var rasties problēmas ar izvilkšanu HDR datus un atrast formulu, lai uzlauztu tādus patentētus kodekus kā Dolby Atmos, kas ir izrādījies būtisks šķērslis.
Ja esat gatavs tikt galā ar to visu, atcerieties, ka mēs joprojām esam šī procesa sākumā, tāpēc tas nav viegli, pat tiem, kas pārzina citu disku izvilkšanu. Pirmkārt, jums ir nepieciešams īpašs 4K Blu-ray diskdzinis lai izvilktu šos diskus, un, visticamāk, jums tāds nepieder. Var būt jāveic arī dažas papildu papildu darbības, piemēram, teksta faila izveide ar tajā esošajām atšifrēšanas atslēgām vai saistītās programmaparatūras pazemināšana.
Galu galā tas var izrādīties vairāk problēmu, nekā tas ir tā vērts, taču, ja pēc visiem šiem brīdinājumiem esat nesatricināts un izlemjat, ka vēlaties turpināt 4K Blu-ray disku izvilkšanu, skatiet MakeMKV forumi lai iegūtu vairāk informācijas. The UHD FAQ pavediens, jo īpaši, ir laba vieta, kur sākt.
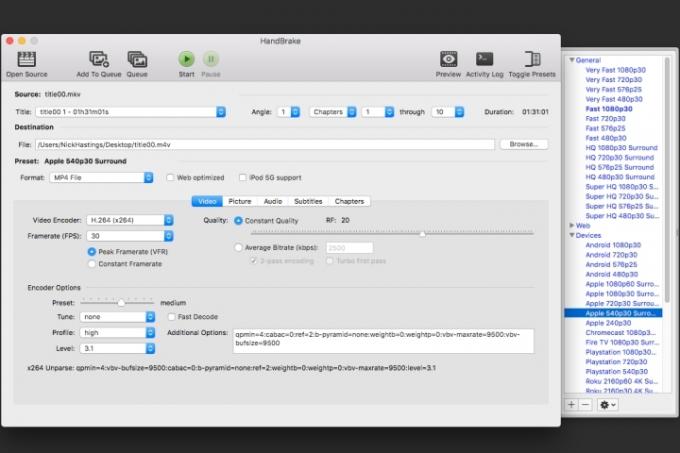
Kā pārkodēt ar rokas bremzi
Kad esat veiksmīgi izvilkuši DVD vai Blu-ray, iespējams, jums būs liels fails, kas ir jāpārkodē, lai to izmantotu dažādās ierīcēs. Tomēr pirms pārkodēšanas ir ieteicams pārliecināties, vai jūsu videoklips izskatās kārtībā. Mēs iesakām izmantot VLC, lai to izdarītu.
1. darbība: Lai sāktu, instalējiet un atveriet HandBrake (ko varat nokļūt šeit bez maksas), klikšķiniet uz Avots augšējā kreisajā stūrī un atrodiet tikko izvilkto failu.
2. darbība: Tagad jums ir jāizlemj, kur vēlaties skatīties savu videoklipu. Lietojumprogrammas izstrādātāji jau ir izveidojuši priekšiestatījumus daudziem produktiem.
3. darbība: Ir dažas dažādas iespējas iOS un Android ierīces, kā arī Sony un Microsoft konsoles, turklāt vairākas straumēšanas ierīces. Varat arī modificēt jebkuru no šiem sākotnējiem iestatījumiem un saglabāt tos ar jauniem nosaukumiem vai izveidot pielāgotus sākotnējos iestatījumus no jauna.
4. darbība: Izvēloties kādu no šiem sākotnējiem iestatījumiem, visi iestatījumi tiks automātiski pielāgoti atbilstoši jūsu izvēlētajam.
Izmantojiet HandBrake, lai mainītu failu izmērus
Varat arī izmantot HandBrake, lai mainītu failu izmērus.
1. darbība: Piemēram, ja jums ir milzīgs MKV fails, varat izvēlēties sākotnējo iestatījumu apakškopā “Matroska” (MKV apzīmē Matroska Video) un palaist programmu, lai samazinātu minēto failu.
2. darbība: Ja pārkodējat Blu-ray disku, process darbojas tāpat, taču vēlaties atlasīt citus iestatījumus, lai izvairītos no nevajadzīgas saspiešanas un saglabātu video kvalitāti.
3. darbība: DVD diskiem nav iemesla izvēlēties izšķirtspēju virs 480p. Tas tikai palielinās faila lielumu, nepaaugstinot kvalitāti. Blu-ray diskiem ieteicams izvēlēties starp 720p un 1080p — lai ietaupītu vietu, mēs iesakām izvēlēties 720p jebko, kas neizmanto Full HD priekšrocības. Videoklipiem ar lielāku vizuālo saturu, iespējams, ir vērts izvēlēties 1080p.
4. darbība: Vispārīgi runājot, “Augsta profila” iepriekšējais iestatījums, kas atrodas apakškopā Mantojums, ir laba vieta, kur sākt ar pāreju. Atlasīti audio kodeki (izvēlieties HD audio bezzudumu audio opciju, ja tā ir jūsu soma) un nemainīgas kvalitātes vērtība RF 18 vai tātad. Tā galvenokārt ir personiskā izvēle, tāpēc jums vajadzētu eksperimentēt, lai noskaidrotu, kas vislabāk darbojas.
5. darbība: Kad esat izvēlējies vēlamo izvadi, izvēlieties faila galamērķi un noklikšķiniet uz Sākt.
6. darbība: Šī daļa prasīs kādu laiku, tāpēc apsēdieties, atpūtieties un ļaujiet HandBrake darīt savu. Kad process būs pabeigts, jūsu izvēlētajā ierīcē būs gatavs atskaņošanai jauns fails. Šis process ir arī atkārtojams.
7. darbība: Ja jums ir vairākas dažādas ierīces, varat vienkārši mainīt sākotnējos iestatījumus un palaist programmu tai pašai DVD vai Blu-Ray vēlreiz (ja vien esat izvēlējies jaunu galamērķi, lai nepārrakstītu iepriekšējo rezultāts).
Tieši tā! Jūs esat veiksmīgi izvilcis un pārkodējis DVD vai Blu-ray disku. Tagad sāciet skatīties, izmantojot multivides serveri, piemēram, Plex, vai savu iecienītāko multivides atskaņotājs.
Redaktoru ieteikumi
- Labākie Prime Day TV piedāvājumi: iegādājieties 50 collu 4K televizoru par mazāk nekā 200 $ un vairāk
- Kā atspoguļot viedtālruni vai planšetdatoru televizorā
- Kā pārvērst VHS kasetes uz DVD, Blu-ray vai digitālo
- Kur nomāt DVD un Blu-ray, jo Netflix pārtrauc disku nomu
- YouTube TV: plāni, cenas, kanāli, atcelšanas veidi un daudz kas cits



