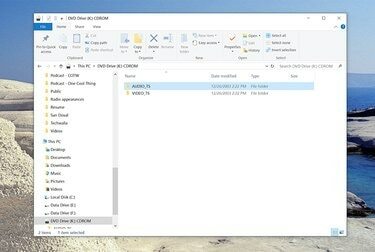
Attēla kredīts: Deivs Džonsons/Techwalla
ISO fails ir kompaktdiska vai DVD diska "attēls" — jūs varat iedomāties ISO failu kā diska saturu, kas destilēts līdz vienam failam. Izmantojot pareizo programmatūru, varat pārvērst ISO failu diskā vai vismaz lasīt un izmantot tā atsevišķus failus.
Lai gan vecākas Windows versijas nevar nolasīt ISO faila saturu vai palaist to sākotnēji, ja jums ir Operētājsistēmā Windows 7/8/10 jūs esat daudz labākā formā, jo tagad ir integrēta garantija darbam ar ISO failiem OS.
Dienas video
Neatkarīgi no tā, kāda Windows versija jums ir, ir trīs iespējas: Varat izmantot ISO, lai izveidotu disku; varat izvilkt ISO saturu un izmantot šos failus tāpat kā disku; vai arī varat “pievienot” ISO failu kā virtuālo disku, lai tas datorā darbotos kā CD vai DVD.
Šeit ir pārskats par trim metodēm:
1. Pievienojiet ISO kā virtuālo disku
Ir iespējams uzstādīt ISO failu, lai tas darbotos kā DVD diskdzinis. Tas var būt noderīgi, lai instalētu lielas lietojumprogrammas, kas tika nodrošinātas ar ISO, taču ņemiet vērā, ka jūs nevarat izmantot šo pieeju, lai instalētu operētājsistēmu, piemēram, pašu Windows.
Lai to izdarītu ar jaunu Windows versiju (Windows 7 vai jaunāku), vienkārši atrodiet ISO failu un veiciet dubultklikšķi uz tā. Programmā Windows Explorer tas parādīsies kā parasts disks ar savu diska burtu.
Vecākām Windows versijām vēlēsities instalēt un izmantot šim nolūkam paredzētu programmu. Apkārt ir daudz izvēles iespēju, taču mēs iesakām WinCDEmu, Virtuālais CloneDrive, vai Pismo failu stiprinājuma audita pakotne.
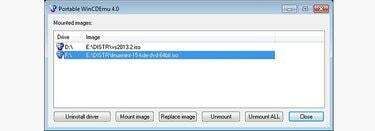
Visas šīs programmas ir bezmaksas un viegli lietojamas; lielākoties jums vienkārši ir jāveic dubultklikšķis uz ISO, lai to pievienotu kā virtuālo disku, kur tas pēc tam tiks parādīts programmā Windows Explorer kā disks, kuru varat izpētīt un izmantot tāpat kā jebkuru citu disku.
2. Izvelciet failus no ISO
Neatkarīgi no tā, kā pievienojat ISO failu, pēc tā pabeigšanas varat piekļūt atsevišķiem ISO failiem, izmantojot programmu Windows Explorer — varat tos kopēt datorā vai palaist programmas parastajā veidā.
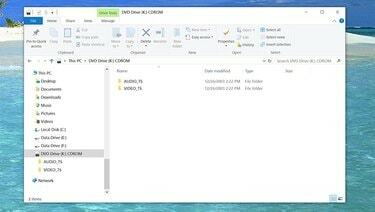
Attēla kredīts: Deivs Džonsons/Techwalla
Ja nevēlaties pievienot ISO kā virtuālo disku, ir pieejamas arī programmas, kuras varat izmantot, lai ISO iekšienē ielūkotos un izvilktu noteiktus failus. Varat izmantot tādu programmu kā Winrar, piemēram, tieši šim nolūkam.
2. Ierakstiet īstu DVD no ISO faila
Ja jums ir jāpārvērš ISO fails faktiskā CD vai DVD diskā (piemēram, ja jums ir jāveic operētājsistēmas instalēšana vairākos datoros, un šī ir ērtākā pieeja), jums būs nepieciešams gan DVD-R (vai CD-R) diskdzinis, tukšs datu nesējs, lai izveidotu disku, gan atbilstoša programma, kas var ierakstīt disku no ISO.
To var izdarīt automātiski, izmantojot Windows 7 vai jaunāku versiju; Ar peles labo pogu noklikšķiniet uz ISO faila un izvēlieties to ierakstīt konteksta izvēlnē un pabeidziet Image Burner Wizard, kad tas parādās.
Ja jums ir vecāka Windows versija, varat izmantot tādu programmu kā Bezmaksas ISO rakstītājs vai Active@ ISO rakstītājs. Iespējams, ka CD-R vai DVD-R diskdzinī ir iekļauta atbilstoša programma.


