Tas, ka jūsu kolēģis jums nosūtīja PDF failu, nevis vēlamo Excel dokumentu, nenozīmē, ka esat ar to iestrēdzis. Šajā rokasgrāmatā mēs jums iemācīsim, kā pārvērst PDF failu Excel dokumentā, veicot dažas ātras un vienkāršas darbības. Mēs pat iemācīsim jums dažus dažādus veidus, kā to izdarīt.
Saturs
- Izmantojot programmu Adobe Acrobat Pro DC
- Izmantojot bezmaksas tīmekļa lietojumprogrammu
Ja nevēlaties pārdzīvot PDF faila konvertēšanu (neatkarīgi no tā, vai aizsargāts ar paroli vai nē) un drīzāk vienkārši rediģētu to, kā tas ir, mums ir ceļvedis labākie PDF redaktori, arī.
Ieteiktie videoklipi
Viegli
5 minūtes
Adobe Acrobat Pro DC
PDFtoExcel.com
Izmantojot programmu Adobe Acrobat Pro DC
Kā viena no pasaulē vadošajām PDF lasīšanas un rediģēšanas lietojumprogrammām Adobe Acrobat Pro DC ir viena no populārākajām metodēm PDF faila konvertēšanai Excel failā. Lai arī cik tā ir pilnībā aprīkota, tā ir maksas, premium lietojumprogramma. Par laimi, ir bezmaksas izmēģinājuma versija, tāpēc, ja vēlaties tikai veikt vienreizēju konvertēšanu, šī metode darbojas lieliski.
1. darbība: Lejupielādēt Adobe Acrobat Pro DC septiņu dienu izmēģinājuma versija un instalējiet to.
2. darbība: Atveriet programmatūru un atlasiet Rīki cilne.
Saistīts
- Kā apvienot PDF failus operētājsistēmā Windows, macOS vai tīmeklī
- Kā uzdāvināt spēles Steam
- Kā pārvērst VHS kasetes uz DVD, Blu-ray vai digitālo
3. darbība: Izvēlieties Eksportēt PDF ikonu. (Varat arī izvēlēties Eksportēt PDF ikonu rūtī labajā pusē, neizejot cauri Rīki cilne.)
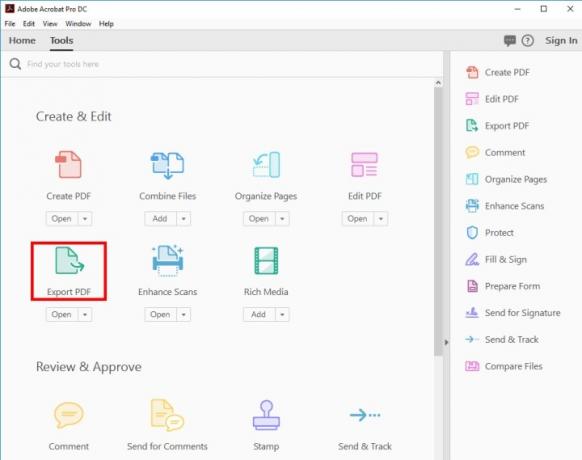
4. darbība: Izvēlieties Izvēlieties failu un izveidotajā logā izvēlieties PDF failu, kuru vēlaties konvertēt. Pēc tam atlasiet Izklājlapa no eksportēšanas opciju saraksta un izlemiet, vai vēlaties a Microsoft Excel darbgrāmata (.xlsx) vai XML izklājlapa 2003 (.xml) formātā.
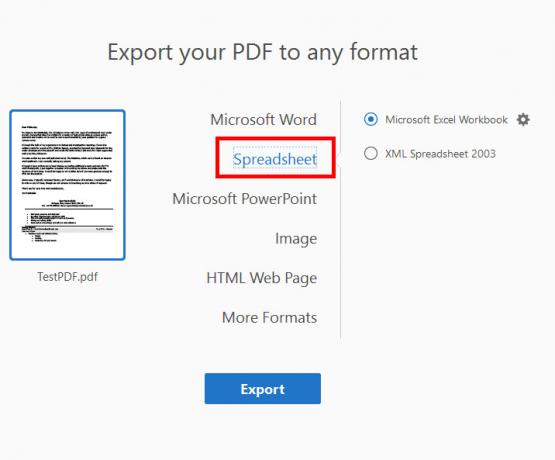
5. darbība: Ja vēlaties pielāgot iespējamo Excel dokumenta iestatījumus, noklikšķiniet uz Gear ikonu atlases labajā pusē. Var izvēlēties, cik darblapas tiek veidotas, kā arī kādus simbolus izmantot kā datu atdalītājus.
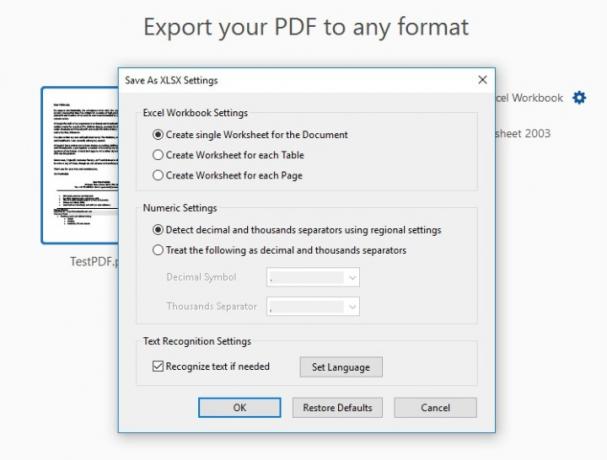
6. darbība: Kad esat apmierināts ar iestatījumiem, atlasiet zilo krāsu Eksportēt pogu.
7. darbība: Izlemiet, kur vēlaties saglabāt savu jauno Excel dokumentu. Vai nu izvēlieties vienu no Pēdējās mapes parādīt vai izvēlieties zilo Izvēlieties citu mapi pogu. Atvērtajā uznirstošajā failu pārlūkprogrammā atlasiet Saglabāt.
Atkarībā no datu kopas sarežģītības un datora ātruma, iespējams, būs jāgaida, kamēr notiek konvertēšana. Pēc pabeigšanas jaunais Excel dokuments tiks automātiski atvērts. Tagad esat oficiāli pārveidojis savu PDF par Excel dokumentu.
Izmantojot bezmaksas tīmekļa lietojumprogrammu
Mēs to saprotam, šīs programmas nedarbojas visiem. Ir daudz iemeslu, kāpēc jūs nevarat instalēt šīs lietojumprogrammas savā sistēmā, vai arī jūs vienkārši vēlaties, lai attālais serveris veiktu darbu jūsu vietā. Tas ir labi — ir arī citas metodes, kuras varat izmantot šo failu konvertēšanai.
Tā vietā vienmēr varat tiešsaistē pārvērst PDF failu par Excel dokumentu. Lai gan ir pieejami vairāki tiešsaistes pārveidotāji, no kuriem izvēlēties, mums ir iecienīts. Mēs ļoti iesakām PDFtoExcel.com, jo tas ir bezmaksas, tam ir tīrs, lietotājam draudzīgs interfeiss un tas ātri veic lielisku darbu.
Mēs iesakām ievērot piesardzību, ja izmantojat vietni PDFtoExcel.com. Lai gan uzņēmums ir apstiprinājis, ka viņi nekavējoties izdzēš visus saņemtos datus sešu stundu laikā pēc augšupielādes un neskatiet savus failus, labāk ir parūpēties par jūsu privātuma tiesībām.
Ja konvertējat svarīgus vai privātus datus, vislabāk ir izmantot vietējo konvertēšanu, jo tas ir drošākais protokols.
Vietējās konvertēšanas metodes ir vislabākās personas, sensitīvas vai citādi privātas informācijas konvertēšanai, jo tās nodrošina vislielāko aizsardzību.
Izmantojot vietni PDFtoExcel.com, jūs atrodaties labās rokās, jo to efektīvā konvertēšanas metode ir vienkāršs trīspakāpju process, ko esam izklāstījuši tālāk.
1. darbība: Atveriet pārlūkprogrammas logu un dodieties uz PDFtoExcel.com.
2. darbība: Noklikšķiniet uz Augšupielādēt pogu un atlasiet PDF failu, kuru vēlaties konvertēt. Varat arī vilkt un nomest to norādītajā apgabalā.

3. darbība: Ja strādājat ar plašu PDF un/vai datu kopu, faila augšupielāde un konvertēšana var aizņemt kādu laiku, taču kopumā procesam jābūt ātram. Kad esat pabeidzis, noklikšķiniet uz Bezmaksas lejupielāde pogu.
Pēc pēdējās darbības jūsu PDF fails būs Excel formātā, ko varēsit lejupielādēt vai rediģēt. Šim dokumentam var būt nepieciešama pielāgošana vai formatēšana. Mēs iesakām iepazīties ar mūsu noderīgo rokasgrāmatu par to, kā izmantot programmu Excel, izmantojot Microsoft Office lietotni ērti Excel padomi un ieteikumi.
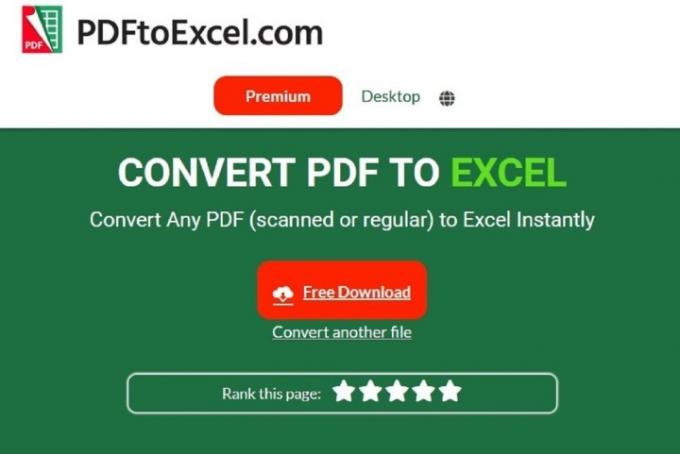
Redaktoru ieteikumi
- Kā drukāt no Chromebook datora — vienkāršs veids
- Kā saglabāt tīmekļa lapu PDF formātā
- Kā uzņemt ekrānuzņēmumu Windows datorā vai klēpjdatorā
- Kā dublēt iPhone, izmantojot Mac, iCloud vai datoru
- Kā pārsūtīt failus no Android uz datoru
Uzlabojiet savu dzīvesveiduDigitālās tendences palīdz lasītājiem sekot līdzi steidzīgajai tehnoloģiju pasaulei, izmantojot visas jaunākās ziņas, jautrus produktu apskatus, ieskatu saturošus rakstus un unikālus ieskatus.




