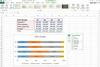Veidojot slaidus programmā Photoshop, izmantojiet PowerPoint 16:9 malu attiecību.
Attēla kredīts: Attēlu sniedza Adobe.
Ja neesat apmierināts ar Microsoft PowerPoint pieejamajām veidnēm, izmantojiet programmu Photoshop CC 2014, lai izveidotu vienu slaidu lietošanai. kā fonu, ievadot tekstu un attēlus programmā PowerPoint, vai izveidot katru slaidu programmā Photoshop un importēt tos savā prezentācija.
Slaida fona izveide
1. darbība

Izveidojiet jaunu failu, kura izmērs ir 10 x 5,627 collas.
Attēla kredīts: Attēlu sniedza Adobe.
Palaidiet programmu Photoshop un nospiediet "Ctrl-N", lai izveidotu jaunu failu. Atvērtajā dialoglodziņā iestatiet platumu uz "10" collas un augstumu uz "5,627" collas. Šis ir standarta izmērs Microsoft PowerPoint 2013 slaidiem, kuru malu attiecība ir 16:9. Izvēlieties "OK".
Dienas video
2. darbība

Rīkjoslā noklikšķiniet uz ikonas "Priekšplāna krāsa".
Attēla kredīts: Attēlu sniedza Adobe.
Noklikšķiniet uz izvēlnes "Slānis" un atlasiet "Jauns slānis", lai pievienotu jaunu slāni. Rīkjoslā noklikšķiniet uz ikonas "Priekšplāna krāsa" un atlasiet krāsu, ko izmantot slaida fonam. Ja izmantosit uzņēmuma logotipu, iespējams, vēlēsities izmantot logotipa krāsu vai papildu krāsu. Noklikšķiniet uz rīka "Paint Bucket" rīklodziņā un pēc tam noklikšķiniet uz slaida, lai mainītu fonu uz šo krāsu.
3. darbība

Rīkjoslā noklikšķiniet uz "Gradienta rīks".
Attēla kredīts: Attēlu sniedza Adobe.
Noklikšķiniet un turiet Paint Bucket Tool apakšējā labajā stūrī un atvērtajā nolaižamajā izvēlnē atlasiet "Gradient Tool".
4. darbība

Opciju joslā atlasiet Gradienta aizpildīšanas stilu.
Attēla kredīts: Attēlu sniedza Adobe.
Atlasiet gradienta aizpildīšanas stilu, opciju joslā noklikšķinot uz ikonas "Gradienta redaktors". Lai, piemēram, fona krāsa izbalinātu līdz caurspīdīgumam, noklikšķiniet uz otrās parādītās iepriekš iestatītās opcijas. Velciet kursoru pāri ekrānam virzienā, kurā vēlaties, lai krāsa sāktu izbalēt.
5. darbība

Uzzīmējiet ovālu, izmantojot Elipses rīku.
Attēla kredīts: Attēlu sniedza Adobe.
Rīklodziņā atlasiet "Elipse Tool". Opciju joslā esošajā ikonā "Aizpildīt" atlasiet baltu vai citu atbilstošu krāsu. Velciet kursoru pāri ekrānam, lai uzzīmētu baltu ovālu.
6. darbība

Pagrieziet elipses rīku.
Attēla kredīts: Attēlu sniedza Adobe.
Izvēlnē Rediģēt atlasiet "Brīvā pārveidošanas ceļš", lai mainītu ovāla izmēru vai izskatu. Lai pagrieztu ovālu, virziet kursoru tieši ārpus stūra "Rokturis", līdz tas kļūst par divvirzienu bultiņu, un pēc tam velciet kursoru. Nospiežot taustiņu "Enter", lai saglabātu izmaiņas, Photoshop brīdina, ka tas mainīs reāllaika formu parastā ceļā. Noklikšķiniet uz "Jā".
7. darbība

Pievienojiet ovāla slānim slāņu stilus.
Attēla kredīts: Attēlu sniedza Adobe.
Noklikšķiniet uz izvēlnes "Slānis", atlasiet "Slāņa stils" un pēc tam atlasiet "Bevel & Emboss". Noklikšķiniet uz izvēles rūtiņas "Kontūra". Tas piešķir ovāla malai tekstūru. Izvēlieties "Ārējais spīdums", lai ovāla malas spīdētu pāri fonam. Alternatīvi, iespējams, vēlēsities ovālam pievienot ēnu vai citu stilu.
8. darbība

Atveriet attēlu, ko pievienot slaidam.
Attēla kredīts: Attēlu sniedza Adobe.
Atveriet attēlu, kuru vēlaties parādīt slaidā. Ja, piemēram, veidojat prezentāciju klientam, iespējams, vēlēsities pievienot klienta logotipu. Atveriet attēlu programmā Photoshop. Atlasiet izvēlni "Slānis" un noklikšķiniet uz "Duplicate Layer". Noklikšķiniet uz izvēlnes "Dokuments" un atlasiet PowerPoint failu kā galamērķi un noklikšķiniet uz "OK". Attēls tiek atvērts kā jauns slānis šajā failā, lai jūs varētu mainīt tā izmēru un atrašanās vietu kā nepieciešams.
9. darbība

Ja vēlaties, ierakstiet slaidā nosaukumu un apakšvirsrakstu.
Attēla kredīts: Attēlu sniedza Adobe.
Pievienojiet slaidam tekstu, rīklodziņā atlasot "Horizontālā teksta rīku". Velciet kursoru no slaida kreisās malas uz labo malu un ierakstiet vārdus. Iezīmējiet vārdus un mainiet formatējumu, izmantojot opciju joslu. Atcerieties, ka šeit ievadīto tekstu nevarēs rediģēt programmā PowerPoint.
10. darbība

Ja vēlaties, deformējiet virsraksta tekstu.
Attēla kredīts: Attēlu sniedza Adobe.
Opciju joslā noklikšķiniet uz ikonas “Veidot tekstu”, lai tekstam pievienotu deformācijas efektu. Varat arī izmantot slāņu stilus izvēlnē Slānis, lai pievienotu tādas lietas kā iekšējs spīdums vai krītoša ēna.
11. darbība

PSD faili saglabā visus slāņus, lai jūs varētu tos vēlāk rediģēt.
Attēla kredīts: Attēlu sniedza Adobe.
Saglabājiet savu slaidu kā PSD failu, lai vajadzības gadījumā varētu rediģēt tā slāņus jaunam slaidam. Saglabājiet PowerPoint slaida kopiju JPG vai PNG formātā, izvēlnē Fails atlasot Saglabāt tīmeklī. Tādējādi tiek izveidota tīmeklī optimizēta slaida versija ar mazu faila izmēru, kas ir lieliski piemērota programmai PowerPoint.
12. darbība

Ievietojiet Photoshop slaidu programmā PowerPoint kā attēlu.
Attēla kredīts: Attēlu sniedza Microsoft.
Palaidiet programmu PowerPoint un izveidojiet jaunu prezentāciju, noklikšķinot uz veidnes "Tukša". Noklikšķiniet uz cilnes "Ievietot", pēc tam uz "Attēls", lai ievietotu vienu no Photoshop slaidiem. Velciet stūra rokturus, lai mainītu attēla izmēru tā, lai tas aptvertu visu slaidu.