Pateicoties pasaules lielāko viedtālruņu ražotāju pūlēm, atšķirība starp viedtālruņiem un datoriem ir kļuvusi arvien mazāka. Mūsdienās jūs varat iegūt darbvirsmai līdzīgu pieredzi, izmantojot sāknēt savu iPad vai pievienojot Samsung vai Huawei tālruni rezerves monitoram. Taču centieni pārvarēt plaisu starp tālruņiem un datoriem nav sākušies un beidzās ar darbvirsmai līdzīgs DeX režīms, un, ja jums pieder saderīgs Samsung vai Microsoft viedtālrunis, varat izmantot Saite uz Windows, lai savienotu tālruni un datoru.
Saturs
- Kuri tālruņi un datori ir saderīgi?
- Kā iestatīt saiti uz Windows
- Kā izmantot saiti uz Windows
Ieteiktie videoklipi
Viegli
Piemērots Samsung viedtālrunis
Windows 10 dators
Izmantojot saiti uz Windows, varat skatīt jaunākos fotoattēlus, atbildēt uz ziņojumiem, skatīt paziņojumus un atspoguļot viedtālruņa ekrānu no datora. Neatkarīgi no tā, vai esat prasmīgs vai ikdienišķāks lietotājs, var droši teikt, ka viedtālruņa savienošana ar datoru ir noderīga. Tālāk ir norādīts, kā izmantot saiti uz Windows, lai izveidotu savienojumu Android tālruni uz datoru.

Kuri tālruņi un datori ir saderīgi?
Protams, vispirms ir nepieciešams tālrunis un dators, kas ir saderīgi ar Link to Windows. Lai izmantotu saiti uz Windows, ir nepieciešams Windows dators, kurā darbojas operētājsistēma Windows 10, un ne agrāk kā 2019. gada 10. maija atjauninājums. Tam nepieciešams arī saderīgs Android tālrunis. The pilns saderības saraksts ir pieejams Microsoft, bet būtībā jūs skatāties uz lielāko daļu tālruņu, ko Samsung izlaidis pēdējos trīs gados, tostarp Galaxy vadošās ierīces līdz Galaxy S9 un Microsoft Surface Duo un Surface Duo 2.
Ja jums ir kāds no šiem tālruņiem un Windows 10 dators, kas atbilst prasībām, pārejiet pie nākamās darbības, jo mēs esam gatavi sākt.

Kā iestatīt saiti uz Windows
Lai izmantotu saiti uz Windows, Samsung tālrunī nav jālejupielādē jauna programma, taču datorā būs nepieciešama programma. Tālāk ir norādīts, kā saistīt tālruni un datoru, kā arī ieslēgt paziņojumus.
1. darbība: Atveriet Windows veikalu, meklējot to savā uzdevumjoslā, un pēc tam meklējiet Tavs telefons veikalā.
2. darbība: Instalējiet lietotni un pieskarieties Palaist lai to atvērtu. Programma lūgs jums izvēlēties starp iPhone vai Android. Tā kā šī rokasgrāmata attiecas uz

Saistīts
- Stīvs Džobss kļūdījās. Ir lieliski, ja tālrunim ir irbulis
- Kā ieslēgt un izslēgt drošo režīmu savā Android tālrunī
- Jūsu nākamais Samsung tālrunis var atteikties no Google meklēšanas pakalpojumam Bing
3. darbība: Pēc tam tālrunis ir jāsaista ar datoru. Tālrunī atveriet pārlūkprogrammu un ierakstiet datorā parādīto URL. Ja izmantojat tālruni, kas nav Samsung, jums būs jālejupielādē pavadošā lietotne, bet Samsung tālrunis sāks tieši saistīšanas procesu bez papildu lietotnes lejupielādes.
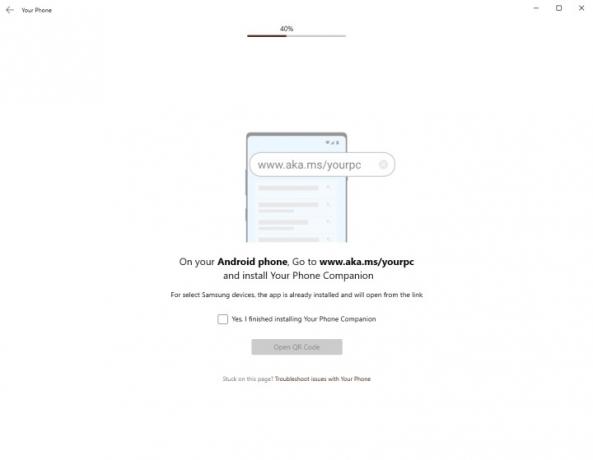
4. darbība: Klikšķis Ģenerējiet QR kodu datorā un skenējiet QR kodu, izmantojot tālruņa uznirstošo ekrānu. Jums var būt nepieciešams atļaut Tālruņa pavadoņa atļauja lai piekļūtu savai kamerai.
5. darbība: Nākamā darbība notiek tālrunī. Vispirms ir jāiestata lietotņu atļaujas, lai tālrunis un dators darbotos labi kopā. Krāns Turpināt un ļauj piekļūt saviem kontaktiem, tālrunim, failiem un īsziņām, lai ieslēgtu visas funkcijas.
6. darbība: Tagad pārejiet atpakaļ uz datoru un noklikšķiniet uz Sāc lai atvērtu galveno logu Jūsu tālrunis.
7. darbība: Pārliecinieties, vai katra sadaļa ir iestatīta pareizi, noklikšķinot uz katras cilnes un izpildot pamācības, lai iestatītu pilnu piekļuvi. Piemēram, lai atvērtu sadaļu Ziņojumi, jums būs jānoklikšķina Skatīt tekstus, kam seko Nosūtīt paziņojumu. Ja jau esat atļāvis piekļūt savam tālrunim, jūsu ziņojumiem vajadzētu parādīties pēc brīža.
8. darbība: Lai ieslēgtu paziņojumus, ir jāveic vēl dažas darbības. Klikšķis Tālrunī atveriet iestatījumus lai atvērtu programmu sarakstu. Ritiniet sarakstu uz leju, līdz atrodat Jūsu tālruņa pavadonisun pēc tam pieskarieties slīdnim, lai to ieslēgtu.
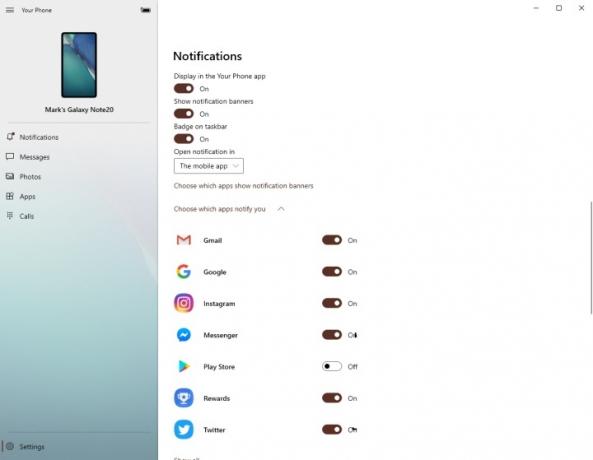
9. darbība: Krāns Atļaut lai atļautu piekļuvi paziņojumiem. Tādējādi turpmākie paziņojumi tiks parādīti datorā, kā arī viedtālrunī.

Kā izmantot saiti uz Windows
Tagad, kad esat iestatījis saiti uz Windows, jums varētu rasties jautājums, ko ar to darīt. Šeit ir īss katras sadaļas skaidrojums un to, ko varat iegūt no katras sadaļas.
Paziņojumu saņemšana un pielāgošana
Visi jauni tālruņa paziņojumi tiks parādīti jūsu datorā, tiklīdz tie tiks saņemti, nodrošinot jums jaunāko informāciju, neatbloķējot tālruni. Taču, ja esat pārpildīts ar paziņojumiem, varat viegli mainīt iestatījumus, lai izslēgtu noteiktas lietotnes. Atvērt Paziņojumi un noklikšķiniet Pielāgot augšējā labajā stūrī. No turienes varat izslēgt paziņojumu reklāmkarogus, emblēmas uzdevumjoslā un paziņojumus no atsevišķām lietotnēm.
Varat arī noklikšķināt uz paziņojuma, lai datorā atvērtu tālruņa ekrānu. Izmantojot šo logu, varēsiet vadīt savu tālruni, ļaujot atbildēt uz ziņām sociālajos medijos.
Ziņojumu saņemšana un atbildēšana uz tām
Noklikšķinot uz Ziņojumi tiks atvērts jūsu jaunāko īsziņu saraksts. Varat atbildēt uz ziņojumiem no lietotnēm, un nav nepieciešams palaist ekrāna spoguli, lai atbildētu vai saņemtu jaunas ziņas. Būtībā tas ir uzlabota Android ziņu tīmekļa pakalpojuma versija, un tas, iespējams, ir vienkāršākais, bet noderīgākais šīs lietotnes aspekts.
Skatiet un lejupielādējiet jaunākos fotoattēlus
Fotogrāfijas ir vēl viena vienkārša un diezgan pašsaprotama cilne. Šeit jūs atradīsiet savus jaunākos fotoattēlus, lejupielādes un ekrānuzņēmumus. Varat noklikšķināt uz tiem, lai skatītu tos datora galerijas lietotnē, kopīgotu tos, izmantojot dažādas ziņojumapmaiņas platformas, un saglabātu tos tieši savā datorā.
Atveriet un izmantojiet lietotnes, nepaceļot tālruni
Viena no interesantākajām saites uz Windows funkcijām ir iespēja palaist un izmantot jebkuru tālrunī esošu lietotni, izmantojot datoru. Atveriet Lietotnes sadaļu, lai skatītu tālrunī pašlaik instalēto programmu sarakstu. Varat atzīmēt noteiktas lietotnes kā iecienītākās, lai tās redzētu virs saraksta, un palaist tās, noklikšķinot uz tām. Tālrunis izveidos savienojumu ar tālruni un atvērs logu, kas atspoguļos jūsu tālruņa ekrānu. Atbloķējiet tālruni, un jūs varēsiet lietot tālruni kā parasti, taču ar tastatūru un peli. Šī iespēja attiecas arī uz visām spēlēm, kuras, iespējams, esat instalējis, lai jūs varētu izpētīt New Eden EvE Echoes bez nepieciešamības pacelt tālruni.
Saņemt un veikt tālruņa zvanus
Ja jūsu datoram ir Bluetooth iespējas, varat pat izmantot datoru, lai pieņemtu un saņemtu zvanus — tas dažiem var šķist nedaudz noderīgāks par atskaņošanu. Konfekšu sasmalcināšana. Vienkārši atlasiet Zvani lai veiktu un saņemtu tālruņa zvanus un dzirdētu tos caur skaļruņiem un mikrofonu vai austiņām.
Redaktoru ieteikumi
- Kā atrast lejupielādētos failus savā iPhone vai Android viedtālrunī
- Kā savienot savu iPhone ar Samsung televizoru
- Kā lietot ChatGPT savā iPhone un Android tālrunī
- Kas ir Bixby? Kā izmantot Samsung AI palīgu
- Lūk, cik ātrs patiesībā ir 5G jūsu Samsung Galaxy S23
Uzlabojiet savu dzīvesveiduDigitālās tendences palīdz lasītājiem sekot līdzi steidzīgajai tehnoloģiju pasaulei, izmantojot visas jaunākās ziņas, jautrus produktu apskatus, ieskatu saturošus rakstus un unikālus ieskatus.




