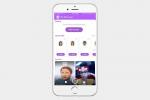Windows vienmēr ir bijusi lieliska vide vairāku uzdevumu veikšanai ar iespēju vienlaikus palaist vairākas lietojumprogrammas un salīdzinoši viegli pārslēgties starp tām.
Saturs
- Sadalīts ekrāns operētājsistēmā Windows 10 salīdzinājumā ar Windows 11
- Snap Assist izmantošana operētājsistēmā Windows 10
- Izmantojiet īsinājumtaustiņus operētājsistēmā Windows 10 un 11
- Vairāk nekā divu logu aizvēršana operētājsistēmā Windows 10
- Snap Assist izslēgšana un iestatījumu pielāgošana programmā Windows 10
- Kā sadalīt ekrānu operētājsistēmā Windows 11
- Pielāgojiet režģus, izmantojot trešās puses lietotni operētājsistēmā Windows 10
Viegli
5 minūtes
Windows 10 dators
Windows 11 PC
Tastatūra
Pele
Operētājsistēmā Windows 10 Microsoft pastiprināja fiksēšanas mehānismu un paplašināja tā funkcionalitāti. Mūsdienās jaunākā Windows 10 versija piedāvā vairākus veidus, kā sadalīt ekrānu vairākos logos un paveikt reālu darbu, nodrošinot labāku augstākas izšķirtspējas displeju atbalstu un vairākus monitori. Pat Windows 11 dara to pašu, bet ar papildu produktivitātes funkcijām piemēram, Snap Layouts.

Sadalīts ekrāns operētājsistēmā Windows 10 salīdzinājumā ar Windows 11
Pirms sākam, mēs vēlamies pieminēt, ka mēs runāsim par dalītā ekrāna vairākuzdevumu veikšanu operētājsistēmās Windows 10 un Windows 11. Abas operētājsistēmas ļaus jums izmantot tā saukto Snap Assist.
Kā mēs paskaidrosim vēlāk, Snap Assist ir Windows funkcija, kas iesaka veidus, kā grupēt atvērtās lietotnes, kad izmantojat noteiktu īsinājumtaustiņu.
Viss, ko uzņemsit, izmantojot Snap Assist, netiks “saglabāts”. Ja aizverat no vienas lietotnes, jums vēlreiz manuāli jāaktivizē sadalītais ekrāns. Tas pats attiecas arī uz gadījumiem, kad izvēlaties atvērt citu lietotni vai minimizēt uzdevumjoslu.
Tomēr operētājsistēmā Windows 11 Microsoft to uzlaboja. Tas tika paplašināts Snap Assist ar jaunu funkciju, kas pazīstama kā Snap Layouts. Joprojām varat izmantot Snap Assist īsinājumtaustiņus
Tajā ir veidi, kā grupēt un saglabāt atvērtās lietotnes, lai, minimizējot programmas līdz uzdevumjoslai, sistēma Windows tās atcerēsies kā Snap Group, un jūs nezaudēsit savu vietu. Ir arī vizuāls ieteikums (ar līdz pat sešiem veidiem), kā sadalīt ekrānu, izmantojot Snap Layouts ar uznirstošo logu, kad virzāt kursoru virs maksimizācijas pogas — to jūs nesaņemat operētājsistēmā Windows 10.
To visu neņemot vērā, ienirt dziļāk.

Snap Assist izmantošana operētājsistēmā Windows 10
Viens no svarīgākajiem Windows 10 ieguldījumiem dalīta ekrāna vairākuzdevumu veikšanā ir Snap Assist, kas padara to vieglāk atlasīt atvērtu lietojumprogrammu logu, kad izvēlaties, kuras lietojumprogrammas sakārtot savā ekrāns. Lūk, kā to izmantot:
1. darbība: Izvēlieties logu, kuru vēlaties piesaistīt vienā ekrāna pusē, un pēc tam velciet to uz malu.
2. darbība: Ja, atverot izvēlēto logu, ir atvērti citi logi vai lietojumprogrammas, jūs redzēsit arī vairākas iespējas, kas var aizpildīt otro pusi. Noklikšķiniet uz viena, un tas automātiski nofiksēsies vietā pretī pirmajam logam. Ja tā nav, un atlases režģis pazūd, velciet otro logu uz tukšās vietas malu.

Saistīts
- Kā Steam klājā instalēt Windows 11 vai Windows 10
- Sarindot visas 12 Windows versijas no sliktākās līdz labākajai
- Izplatītākās Windows 11 problēmas un to novēršana
3. darbība: Lai mainītu abu logu izmērus, virziet kursoru virs sadalošās līnijas, līdz tā kļūst par divām bultiņām. Noklikšķiniet un turiet uz sadalītāja, lai attiecīgi pielāgotu divus logus. Tomēr ir ierobežojums tam, cik šaurs var būt logs.
Piezīme: Vai Snap Assist atsakās strādāt vai rīkojas dīvaini? Pārbaudiet savas startēšanas programmas, lietojumprogrammas, kas tiek automātiski palaistas, kad piesakāties sistēmā Windows. Dažreiz tie var traucēt Snap Assist darbību, un to atspējošana novērsīs problēmu. Mūsu ceļvedis ir ieslēgts startēšanas programmu pārvaldīšana ir lieliska vieta, kur sākt.

Izmantojiet īsinājumtaustiņus operētājsistēmā Windows 10 un 11
Vai vēlaties ātrāku veidu, kā to izdarīt, izmantojot tastatūru? Ir patiešām noderīga saīsne, lai sadalītu logus. Aktīvā logā nospiediet un turiet Windows taustiņu un pēc tam nospiediet vai nu Pa kreisi vai Pa labi bultiņas taustiņš. Tam vajadzētu automātiski nofiksēt aktīvo logu pa kreisi vai pa labi. Atlasiet citu logu, lai aizpildītu otro tukšo vietu.
Ja vēlaties vēlreiz izvērst logu pilnekrāna režīmā, vienkārši nospiediet Windows atslēga un Uz augšu bulttaustiņu kopā. Ja nejauši izveidojat ceturtdaļas logu, nevis pusi logu, varat izmantot Windows un Uz augšu vai Uz leju bulttaustiņus, lai to arī izvērstu.

Vairāk nekā divu logu aizvēršana operētājsistēmā Windows 10
Ja jums ir liels vai augstas izšķirtspējas displejs, varat izmantot visas šīs papildu ekrāna īpašības, vienā ekrānā nofiksējot līdz četriem logiem, izmantojot funkciju Corner Snap.
1. darbība: Velciet un nometiet savu pirmo logu jebkurā stūrī. Lai izmantotu īsinājumtaustiņu, nospiediet un turiet Windows taustiņu, kam seko Pa kreisi vai Pa labi Bultiņas taustiņš, lai fiksētu aktīvo logu pa kreisi vai pa labi. Pēc tam nospiediet un turiet Windows taustiņu, kam seko Uz augšu vai Lejupvērstā bultiņa taustiņu, lai pārvietotu nofiksēto logu uz augšējo vai apakšējo stūri.

2. darbība: Kad pirmais aktīvais logs atrodas stūrī, velciet un nometiet otro logu jebkurā citā pieejamajā stūrī. Jums nav jāizvēlas konkrēts stūris.
3. darbība: Atkārtojiet 2. darbību, lai pēc vajadzības aizpildītu pārējos divus stūrus. Ņemiet vērā, ka 2020. gada atjauninājums sistēmai Windows 10 atjaunināja šo četru logu dizainu un lika visiem fiksētajiem logiem darboties kā vienam logam. Tas var neizklausīties svarīgi, taču tas ir ļoti ērti, ja jums ir jādara kaut kas cits, piemēram, jāatver papildu lietotne vai fails, strādājot ar bloķētajiem logiem — tie tagad paliks kopā, gaidot jūs Atgriezties.

Snap Assist izslēgšana un iestatījumu pielāgošana programmā Windows 10
Snap Assist ir viegli atspējot, ja tas kļūst apgrūtinošs. Lūk, kā to izdarīt:
1. darbība: Atveriet lietotni Iestatījumi. Tā ir zobrata ikona izvēlnē Sākt
2. darbība: Izvēlieties Sistēma
3. darbība: Izvēlieties Daudzuzdevumu veikšana norādīts kreisajā pusē
4. darbība: Noklikšķiniet uz Pārslēgt parādīts zem Snap Windows lai izslēgtu šo funkciju. Ja vēlaties atspējot noteiktas Snap Assist funkcijas, nevis to pilnībā izslēgt, tā vietā varat atspējot trīs iestatījumus. Vienkārši ignorējiet 4. darbību un pēc vajadzības noņemiet atzīmi no izvēles rūtiņām blakus katram iestatījumam:

Kā sadalīt ekrānu operētājsistēmā Windows 11
Snap Layouts operētājsistēmā Windows 11 ir jauns līdzeklis, kas palīdz palielināt produktivitāti un sadalīt ekrānu jaunajā Microsoft operētājsistēmā. Tas līdzinās Snap Assist operētājsistēmā Windows 10, taču piedāvā līdz pat sešiem dažādiem loga flīžu veidošanas veidiem. Snap Layouts ir pielāgoti pašreizējam ekrāna izmēram un orientācijai, tostarp atbalsts trim blakus esošajiem logiem lielos ainavas ekrānos un augšējos/apakšās, sakrautos logus portreta ekrānos.
1. darbība: Nospiediet uz Windows taustiņš un Z uz tastatūras, un atvērtā loga augšējā labajā pusē tiks parādīts uznirstošais lodziņš. Varat arī virzīt kursoru virs maksimizācijas pogas, lai redzētu dažādus dalītā ekrāna izmantošanas veidus.
2. darbība: Izvēlieties vienu no veidiem, kā sadalīt logu ekrānā. Kopumā būs seši, no kuriem jūs varat izvēlēties. Windows atvērs uzdevumu pārslēdzēju un ieteiks izvēlēties citu atvērto logu. Kad esat izvēlējies atvērtu logu, tas nofiksēsies vietā.

3. darbība: Ja rodas problēmas ar Snap Layouts darbību, vienkārši nospiediet pogu Windows atslēga un Pa kreisi vai Windows atslēga un Pa labi uz tastatūras. Vai arī izpildiet iepriekš norādītās darbības operētājsistēmai Windows 10. Tas ir vienāds abās operētājsistēmās.
Pielāgojiet režģus, izmantojot trešās puses lietotni operētājsistēmā Windows 10
Mēs būsim pirmie, kas norādīs, ka sākotnējā Windows 10 opcija ir iespaidīga; tomēr ir dažādas trešo pušu lietotnes, kas sniedz jums mazliet vairāk. Izmantojot šīs lietotnes, varat izbaudīt precīzākas, režģim līdzīgas izmaiņas savos logos, lai jūs varētu iegūt visus rīkus, kas jums tik ļoti patīk (ideālā izmērā), un novietot tos, kur vien vēlaties. Mūsu ieteikums ir AquaSnap.
AquaSnap ļauj lietotājiem izstrādāt un mainīt tik daudz sadalītu logu, cik nepieciešams, izmantojot glītu snap funkciju, kas darbojas līdzīgi kā Windows 10. Tomēr tas ir nedaudz elastīgāks un sastāv no dažiem lieliskiem papildu rīkiem, piemēram, nelielu logu salikšanu kopā un citiem jaukiem trikiem.
Jūs varat lejupielādēt un sākt lietot AquaSnap personisko versiju bez maksas. Ar to jūs varēsit piekļūt pamatfunkcijām, piemēram, dokstacijai, fiksēšanai, stiepšanai, dažādiem īsinājumtaustiņiem un daudzām citām funkcijām. Ja esat gatavs to uzlabot, varat izvēlēties Profesionālo izdevumu, kas ir pieejams divās dažādās versijās: standarta un vietnes. Varat maksāt 18 USD par standarta versiju un 600 USD par vietnes versiju. Šie īpašie izdevumi ļauj iegūt licences, pievienot ērtus peles saīsnes, gūt labumu no vairāku monitoru atbalsta un izbaudīt trīs citas augstākās kvalitātes funkcijas.
Redaktoru ieteikumi
- Kā legāli lejupielādēt Windows 10 ISO failu un no tā instalēt Windows 10
- Kā apvienot PDF failus operētājsistēmā Windows, macOS vai tīmeklī
- Kā atspējot VBS operētājsistēmā Windows 11, lai uzlabotu spēles
- ChatGPT tagad var bez maksas ģenerēt strādājošas Windows 11 atslēgas
- Kā uzņemt ekrānuzņēmumu Windows datorā vai klēpjdatorā