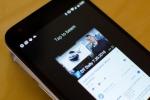Kameras, pat tās, kas ir tālruņos, lepojas ar megapikseļiem un objektīva specifikācijām — bet klēpjdatori? Ne tik daudz. Ir iemesls, kāpēc datoru uzņēmumi neko daudz nestāsta par tīmekļa kamerām, kas ir iebūvētas to ekrānu rāmjos. Lielākā daļa šo kameru ir zemas kvalitātes, ar maziem sensoriem un lētiem objektīviem. Protams, tie darbojas pamata videokonferencēs, taču tie nav īpaši iespaidīgi un noteikti liek mums vēlēties kaut ko vairāk.
Saturs
- Aparatūras risinājums
- Programmatūras risinājums
- Citi piederumi, kas jums var būt nepieciešami
Kamēr jūs varētu vienkārši nopirkt a atsevišķa tīmekļa kamera kas savieno, izmantojot USB, lai patiešām palielinātu ražošanas vērtību, varat izvēlēties DSLR vai bezspoguļa kamera. Lai jūsu dators atpazītu šāda veida kameru kā tīmekļa kameru, jums būs jāveic daži risinājumi, taču problēmas ir tā vērtas, jo ir augstāka izšķirtspēja, daudz labāka veiktspēja vājā apgaismojumā un kinematogrāfisks fona izplūdums.
1 no 2
Lai to paveiktu, jums būs nepieciešama noteikta aparatūra un/vai programmatūra, lai kamera un dators darbotos labi. Par laimi, izmantojot pareizos rīkus, DSLR vai bezspoguļa kameras kā tīmekļa kameras izmantošana ir vienkārša procedūra. Tā kā lielākie kameru ražotāji, piemēram, Canon, Nikon, Sony, Fujifilm, Panasonic, Olympus un GoPro nesen izveidoja tīmekļa kameras opcija Tagad ir diezgan laba iespēja, ka jūs varat bez maksas pārveidot savu pašreizējo kameru, lai to izmantotu kā tīmekļa kameru.

Aparatūras risinājums
Lielākā daļa datoru nevar sākotnēji nolasīt video, kas nāk no kameras HDMI izejas. Ja jūsu datoram ir HDMI ports, iespējams, tas pats par sevi ir izejas ports. Un, lai gan kamerām ir USB porti, tās parasti nesūta tīru video signālu caur tiem.
Ieteiktie videoklipi
Jums būs nepieciešama ierīce, kas pārveido kameras HDMI plūsmu par USB izvadi, ko dators uzskatīs par pievienotu tīmekļa kameru. Šīs iestatīšanas skaistums ir tāds, ka parasti kā ievadi varat izmantot jebkuru HDMI avotu, sākot no kameras līdz spēļu konsolei. uz citu datoru, un izvadi var izmantot, kā vien vēlaties, sākot no videokonferences līdz tiešraides straumēšanai vai ierakstu.
Video kvalitāti, ko saņem jūsu dators, ierobežo ierīce. Pat ja jums ir kamera, ar kuru var fotografēt 4K video, USB adapteris var atbalstīt tikai 1080p izvadi. Ņemot vērā, ka lielākā daļa tiešraides un videokonferenču jebkurā gadījumā tiek samazinātas līdz 1080p (vai pat 720p), tas, iespējams, nerada lielas bažas.
Lai to panāktu, ir vairāki dažādi produkti. Daži no visaugstāk novērtētajiem ir:
- Elgato Cam Link 4K
- MiraBox uztveršanas karte
- Blackmagic Design ATEM Mini
Pēdējais šajā sarakstā faktiski ir četru ieeju HDMI pārslēdzējs. Tas ļauj savienot vairākas kameras vai citas HDMI ieejas un izvēlēties, kuru no tām izvadīt datorā, kas to redzēs kā vienkāršu tīmekļa kameru. Tas nodrošina uzlabotus tiešraides straumēšanas iestatījumus dažādos leņķos, ekrāna kopīgošanu no planšetdatora vai tālruņa vai pat drukātu materiālu, izmantojot HDMI dokumentu kameru. Protams, jums tas nav nepieciešams parastai Zoom sapulcei, taču ATEM Mini ir daudz elastīgāks nekā vienkāršs HDMI–USB adapteris — un tas pat nav tik dārgs.

Nākamais solis ir pārliecināties, vai kamera izvada “tīru” signālu, ko sauc par tīru HDMI izvadi. Pretējā gadījumā jūs straumēsit visu, ko redzat kameras ekrānā, tostarp lietotāja interfeisa pārklājumus, piemēram, ekspozīcijas iestatījumus un fokusa indikatorus. Katras kameras izvēlnes iestatījumi būs atšķirīgi, taču meklējiet opciju “izejas displejs” vai “HDMI informācijas displejs”. Ja nevarat atrast šos iestatījumus, skatiet kameras lietotāja rokasgrāmatu.
Ņemiet vērā: lai gan tīra HDMI izvade ir kļuvusi par populārāku funkciju, tā joprojām nav atrodama katrā kamerā un parasti ir paredzēta vidēja un augstākās klases modeļiem.
Pēc tam iestatiet fokusu. Ja jūsu kamerai ir sejas noteikšanas automātiskais fokuss (vai, vēl labāk, acu noteikšana), šī ir lieliska funkcija, ko ieslēgt, jo tā ļaus jums izvairīties no fokusēšanas. Ja jūsu kamerai nav šīs funkcijas, varat izmantot standarta nepārtraukto autofokusu (C-AF), lai gan tas var nebūt uzticams. Varat arī manuāli iepriekš iestatīt fokusu, taču jums ir jāpārliecinās, ka videoklipa laikā nepārvietojaties.
Visbeidzot, pastāstiet video tērzēšanas platformai, ka vēlaties izmantot kameru papildus iebūvētajai tīmekļa kamerai, atverot iestatījumus tīmekļa konferenču lietotnē un pārslēdzoties uz pievienoto kameru. (Lūk, kā mainīt kameru Tālummaiņa un Skype).
Programmatūras risinājums
Dažas programmatūras programmas var iegūt video plūsmu no kameras, kas ir pievienota tieši USB portam, nemaz neraizējoties ar HDMI. Tomēr šie programmatūras risinājumi ir mazāk universāli nekā videokartes. Ir pieejama trešās puses programmatūra, taču, tā kā 2020. gadā daudziem kļuva nepieciešams darbs no mājām, vairāki ražotāji laida klajā savus vietējos risinājumus. Canon, Nikon, Sony, Fujifilm, Panasonic, Olympus un GoPro integrē tīmekļa kameras funkciju vietējā (un bezmaksas) programmatūrā. Lielākā daļa no šīm programmām ir nesen izlaistas beta versijas, taču tās nodrošina lietotājiem iespēju izmantot kameru kā tīmekļa kameru, nepērkot papildu piederumus.
Neatkarīgi no tā, vai izmantojat ražotāja programmatūru vai trešās puses programmatūru, jums būs nepieciešams kameras komplektācijā iekļautais USB kabelis. Kamerām ir jābūt arī pilnai akumulatoram, savukārt ilgstošai tiešraides straumēm var būt nepieciešams maiņstrāvas adapteris, lai kamera būtu pilnībā uzlādēta. Atšķirībā no HDMI izmantošanas, USB nenodrošina piekļuvi kameras mikrofonam, tāpēc šie programmatūras rīki joprojām būs pieejami jums ir jāizmanto datora iebūvētais mikrofons vai ārējais mikrofons (pievienots datoram, nevis kamera). Droša vieta kameras uzstādīšanai, piemēram, statīva, ir ideāla. Un, lai gan tas nav nepieciešams, jūs iegūsit arī labākus rezultātus, izmantojot video gaismu un ārējo mikrofonu.
Precīza iestatīšana ir atkarīga no izmantotās programmatūras, taču parasti kamera ir jāpievieno datoram, izmantojot USB (pārliecinieties, vai kamera ir ieslēgta). Jums būs jāpalaiž tīmekļa kameras utilīta programmatūra un jāveic visas tur, kā arī plānotajā lietotnē esošās darbības tiešraidi, jums būs jāiet iestatījumos un jāizvēlas sava kamera, nevis noklusējuma iebūvētā kamera tīmekļa kamera. Tāpat kā izmantojot HDMI video uztveršanas ierīci, jums joprojām būs jāiestata kameras fokuss. Ja jūsu kamerai ir sejas un acu noteikšanas funkcija, noteikti ieslēdziet to.
Sony
Ar Sony kā jaunākais uzņēmums, kas pievienojas tendencei no tīmekļa kameru programmatūras visiem lielākajiem kameru uzņēmumiem tagad ir tīmekļa kameras opcija, vismaz beta versijā. Sony Imaging Edge Webcam ir programma, kas paredzēta tikai operētājsistēmai Windows, kas ir saderīga ar 35 dažādām Sony kamerām palaišanas brīdī, tostarp ar jaunāko A9, A7, A6000, RX100 un RX0 sērijas kameras, kā arī jaunais video emuāru veidošanas fokuss ZV1 un dažas vecākas paaudzes un punktu un šāvienu. Programma ir pieejams lejupielādei tieši no Sony.
Canon
Tagad oficiāli iziet no beta versijas EOS tīmekļa kameras utilīta lietotne ļauj izmantot vienu no vairāk nekā 40 dažādas Canon kameras kā tīmekļa kameru, izmantojot USB, programmām no Zoom un Skype līdz Messenger un YouTube Live. Programma ļauj ierakstīt straumēšanas laikā, ja vēlaties saglabāt šīs Zoom tērzēšanas beigas vēlākai lietošanai. Kameras ar Movie Servo AF ierakstīšanas laikā atbalstīs pilna laika autofokusu. Canon ir arī vairākas pieejami tīmekļa kameru komplekti, kas apvieno saderīgu kameru ar strāvas vadu. MacOS versija joprojām ir publiska beta versija.
Nikon
Nikon nesen laida klajā beta versiju Nikon tīmekļa kameras utilīta. Vispirms tika palaists Windows 10 programmatūra, bet tagad uzņēmums to ir izdarījis beta programma arī Mac lietotājiem. Lietotne darbojas ar Nikon Z kamerām, kā arī jaunākajām DSLR kamerām, tostarp D6, D850, D780, D500, D7500 un D5600. Programmatūra ļauj straumēt saderīgām kamerām izmantojot tikai USB vadu kas tika piegādāts kopā ar kameru, bet darbojas arī ar HDMI video uztveršanas ierīcēm.
Fujifilm
The Fujifilm X tīmekļa kamera programma, kas tagad ir tās otrā versija, ļauj pielāgot vairākus dažādus kameras iestatījumus, izmantojot kādu no saderīgām kamerām kā tīmekļa kameru, tostarp izmantojot filmas simulācijas efektus. Programma, kas pieejama operētājsistēmām Windows un MacOS, darbojas ar vairākām augstākās klases Fujifilm bezspoguļa kamerām, tostarp X-T2, X-T3 un X-T4, kā arī visi vidēja formāta GFX modeļi un budžeta modeļi tikai automātiskajā režīmā. Jaunākais programmatūras atjauninājums ļauj lietotājiem pielāgot iestatījumus ierakstīšanas laikā, tostarp ekspozīcijas kompensāciju un filmas simulāciju, no datora. X-A7 un X-T200 var izmantot arī ar programmatūru ar programmaparatūras atjauninājumu, taču tiem ir ierobežotākas funkcijas un tie ir iestrēguši automātiskā režīmā straumēšanai.
Panasonic
Panasonic Lumix Tether straumēšanai ir beta programma, kas ļauj dažas Panasonic Lumix bezspoguļa kameras izmantot kā tīmekļa kameras operētājsistēmā Windows. Programma ir līdzīga Panasonic iepriekšējai piesaistes programmai, taču no attēla tiek noņemti pārklājumi (piemēram, fokusa kastes), nodrošinot tīru izvadi, kas ir piemērota izmantošanai videokonferencēs.
Olimps
Tiek izsaukta Olympus vietējā tīmekļa kameras opcija OM-D tīmekļa kamera. Šī beta programmatūra ir saderīga ar Windows 10 un Mac (Mac OS 10.2, 10.3 un 10.4), un tai ir nepieciešams viens no pieciem uzlabotas OM-D kameras, tostarp E-M1X, E-M1, E-M1 Mark II, E-M1 Mark III un E-M5 Mark II. Pēc programmatūras instalēšanas un kameras pievienošanas lietotāji var izvēlēties kameru kā ierīces opciju savā izvēlētajā videokonferenču programmatūrā.
GoPro
Lai gan darbības kamera neradīs fona izplūšanu, ko sniedz bezspoguļa vai DSLR, GoPro HERO8 Black un VARONIS9 var arī tagad var izmantot kā platleņķa tīmekļa kameru. Lai pielāgotu darbības kameru tīmekļa kameras lietošanai, HERO8 vispirms ir jābūt atjaunināta beta programmaparatūra pašā kamerā, kamēr jaunais HERO9 ir gatavs lietošanai tieši no kastes. Tad instalējiet GoPro Webcam datorā un pievienojiet GoPro ar USB. Programmatūra ir saderīga ar Mac OS, un tagad tiek testēta Windows versija.
Iepriekš minētās programmas, protams, ir paredzētas darbam tikai ar attiecīgo zīmolu kamerām, un pat tad daži vecāki vai budžeta modeļi var nebūt saderīgi.
Trešā ballīte
Ir arī trešo pušu iespējas. SparkoCam ir Windows programma, kas ļauj Canon un Nikon DSLR darboties kā tīmekļa kamerām bez īpašas aparatūras (pārbaudiet pilnīgu saderību vispirms ar kameru). Programma piedāvā bezmaksas izmēģinājuma versiju, bet sākas no 50 USD, lai noņemtu lielo ūdenszīmi. Diemžēl tas netiek piedāvāts operētājsistēmai Mac.
Ecamm tiešraide ir Mac iespēja tiešraides straumēšanai, kas darbojas ar vairākiem kameru zīmoliem. Ar rīkiem, tostarp vairāku kameru pārslēgšanu, attēlu attēlā un ekrāna kopīgošanu no Mac vai cita datora iPhone, programmatūra ir uzlabota iespēja tiem, kas vēlas straumēt nedaudz vairāk profesionāli. Kad esat pabeidzis straumēšanu, Ecamm Live var saglabāt video failu jūsu cietajā diskā. Saglabāšanas funkcija ir ērta daudzos dažādos scenārijos, īpaši ikvienam, kurš ieraksta kadrus, ko plāno vēlāk rediģēt.
Papildus, daži bezmaksas hacks var ļaut kamerai darboties kā tīmekļa kamerai, neizmantojot uztveršanas karti. Tomēr iestatīšana nav ideāla, un, neskatoties uz to, jums joprojām būs jāiegūst uzņemšanas karte, ja vēlaties rediģēt vai skatīties videoklipu atkārtoti.
Citi piederumi, kas jums var būt nepieciešami
Lai gan monitora stiprinājumi var būt noderīgi, visticamāk, jūs nevarēsit savienot kameru ar monitoru, to tieši neaizsprostot. Tas nozīmē, ka jums būs nepieciešams statīvs. Videokonferencēm mēs iesakām izmantot kompaktu galda statīvu. Viena no mūsu iecienītākajām ir Joby GorillaPod vai Manfrotto Pixi variācijas. Ja meklējat vairāk informācijas par šiem diviem pasakainajiem statīviem, varat lasīt vairāk mūsu sarakstā labākie statīvi.
Atjauninot video, jums jāpārbauda audio kvalitāte. Varat viegli uzlabot sava vokāla vispārējo kvalitāti, izmantojot ārēju USB mikrofonu. Uzlabots audio piedāvās ierobežotus atbalss efektus un fona skaņu, nodrošinot mazāk traucējošu straumi. Līdz ar to jūs iegūstat arī jaunu, mūsdienīgu straumēšanas aprīkojumu. Ja tas izraisa jūsu interesi, uzziniet, kā Digital Trends producents Dens Beikers izveidoja savu mājas biroju tiešraides straumēšanai.
Redaktoru ieteikumi
- Visbiežāk sastopamās Slack problēmas un to novēršana
- CES 2023: HP Chromebook dators Dragonfly Pro ir vismodernākais Chromebook dators, kādu esmu redzējis
- Jaunajai QHD Dell Pro tīmekļa kamerai ir Goldilocks izšķirtspēja
- Dell UltraSharp 30 ir modulārāks Apple Studio displejs
- iFixit teardown parāda, ka Studio Display ir pilns ar pārsteigumiem