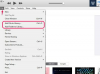Cita monitora pievienošana datorsistēmai var uzlabot jūsu produktivitāti, īpaši, ja jūsu galvenais displejs ir mazs vai jūs regulāri izmantojat vairākas atvērtas pārlūkprogrammas vai lietojumprogrammu logus.
Attēla kredīts: golubovy/iStock/GettyImages
Cita monitora pievienošana datorsistēmai var uzlabot jūsu produktivitāti, īpaši, ja jūsu galvenais displejs ir mazs vai jūs regulāri izmantojat vairākas atvērtas pārlūkprogrammas vai lietojumprogrammu logus. Pievienojot datoram monitorus, papildus tam, lai pārliecinātos, ka ārējie kabeļi ir pareizi pievienoti, ir jāveic dažas darbības. Neatkarīgi no tā, vai izmantojat operētājsistēmu Windows vai macOS, atveriet sistēmas iestatījumus, lai konfigurētu papildu displeja ierīču darbību. Atkarībā no izvēlētās konfigurācijas, iespējams, jums būs jāzina monitoru pārslēgšanas saīsne, lai pareizi izmantotu displejus.
Vairāku displeju izmantošana operētājsistēmā Windows 10
Operētājsistēmā Windows 10 ir iekļauts atbalsts vienas vai vairāku displeja ierīču pievienošanai klēpjdatoram vai torņa datoram. Pēc papildu monitora pievienošanas piekļūstiet
Displeja iestatījumi nospiežot peles labo pogu uz darbvirsmas vai izvēloties Sistēma iekš Iestatījumi dialoglodziņā un pēc tam atlasot Displejs. Papildu displeja ierīces, kas ir pareizi pievienotas, tiek automātiski noteiktas un parādītas sadaļā Vairāki displeji. Varat mainīt displeju izvietojumu — kurš atrodas kreisajā un kurš labajā pusē — un norādīt, kurš displejs ir galvenais displejs.Dienas video
Dialoglodziņā ir arī nolaižamā izvēlne, kurā varat izvēlēties displeja režīmu, kas nosaka, kā papildu monitori parāda saturu. The Dublēt darbvirsmu opcija parāda darbvirsmu visos displejos un Pagarināt opcija paplašina darbvirsmu visos displejos. The Atvienojiet šo displeju atlase atspējo vienu no displejiem. Izmantojot opciju Paplašināt, jūs iegūstat vairāk ekrāna nekustamo īpašumu vairākiem logiem un lietojumprogrammām. Izmantojot Dublēt darbvirsmu opcija operētājsistēmā Windows 10 ar vairākiem galddatoriem vairākos monitoros ir noderīga, ja pievienojat projektoru kā papildu displeja ierīci.
Windows saīsne. lai pārslēgtu monitorus
Varat mainīt displeja režīmu vairākiem ekrāniem no ārpuses Iestatījumi izmantojot Projekts īsinājumtaustiņš, kas ir Windows atslēga + P. The Projekts panelis stiepjas no galvenā displeja sāniem, kur var mainīt režīmu uz Dublikāts vai Pagarināt lidojumā. Papildu režīms, Tikai otrais ekrāns, aizver klēpjdatora displeju, kad displejā tiek pievienots cits monitors. Varat izmantot to pašu saīsni operētājsistēmā Windows 7, kur uznirstošajā izvēlnē galvenā displeja vidū ir iekļautas opcijas, kas ietver Tikai dators, Dublikāts, Pagarināt un Tikai projektors.
Papildu displeju iestatīšana Mac datoriem
Tāpat kā Windows, arī Mac datoros var ievietot papildu displeja ierīces. Vairāki displeja režīmi kontrolē papildu ekrānu izmantošanu. Sistēmas preferences Apple izvēlnē jūs varat sakārtot displeja atrašanās vietas, mainīt primāro displeju un norādīt displeja režīmu. Divi režīmi, Pagarināts un Spogulis, ir līdzīgi Windows Pagarināt un Dublēts displejs režīmi. Ja jums ir Apple TV ierīce, varat atspoguļot sava Mac displeju televizora displejā vai izmantot televizoru kā atsevišķu displeju.
Mac tastatūras īsinājumtaustiņš spoguļošanai
Ja Mac datoram ir pievienota papildu displeja ierīce, varat izmantot Pavēli atslēga un F1 funkciju taustiņu, lai pārslēgtu monitora displeja režīmu. Īsceļš veic to pašu, ko mainot spoguļa displeja pārslēgšanas slēdzi Sistēmas preferences dialoglodziņš. Spiešana Pavēli + F1 otro reizi atjauno displeja režīmu tā iepriekšējā iestatījumā. Ja taustiņš F1 nedarbojas, kā paredzēts, pārbaudiet Tastatūra zem Sistēmas preferences. Ja ir atzīmēta izvēles rūtiņa par to, vai F1, F2 un citi funkciju taustiņi ir jāizmanto kā standarta funkciju taustiņi, tad tastatūras īsinājumtaustiņš spoguļošanas displeja režīma pārslēgšanai ir Funkcija + Pavēli + F1.