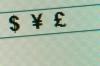Federālie likumi var pieprasīt ārstiem aizsargāt pacientu privātumu, droši dzēšot viņu failus.
Attēla kredīts: Moodboard/Moodboard/Getty Images
Lai gan parasti ir vairāki veidi, kā failu izdzēst savā Windows sistēmā, ja fails tiks bloķēts, radīsies problēmas. Windows bloķē vai ierobežo piekļuvi failam, lai neļautu vairākiem lietotājiem vai lietojumprogrammām to dzēst vai mainīt. Turklāt pēc lietojumprogrammas aizvēršanas vai avārijas programmatūras kļūdas var neļaut tai laicīgi izlaist failus. Neatkarīgi no tā, kāpēc fails ir bloķēts, ir vairākas metodes, kuras varat izmantot, lai piespiestu Windows dzēst bloķētu failu.
Aizveriet lietojumprogrammu, izmantojot failu
1. darbība
Pārbaudiet faila paplašinājumu, lai noteiktu, kurai lietojumprogrammai tas varētu piederēt. Piemēram, programma Microsoft Word, iespējams, tur atvērtu failu ar .docx faila paplašinājumu.
Dienas video
2. darbība
Ja nevarat noteikt lietojumprogrammu pēc tās faila paplašinājuma, ar peles labo pogu noklikšķiniet uz tās, noklikšķiniet uz "Atvērt ar" un pēc tam skatiet, kādas lietojumprogrammas opcijas piedāvā sistēma Windows. Piemēram, failu ar paplašinājumu .html var atvērt, izmantojot Notepad, WordPad vai HTML redaktoru, piemēram, Dreamweaver.
3. darbība
Aizveriet programmu, kas pašlaik izmanto failu, un pēc tam mēģiniet vēlreiz to izdzēst. Ja fails vairs netiek izmantots, varat to izdzēst.
FileASSASSIN failu atbloķētājs
1. darbība
Lejupielādējiet FileASSASSIN tieši no Malawarebytes vietnes (skatiet resursus). Veiciet dubultklikšķi uz lejupielādētā faila, lai instalētu FileASSASSIN, un pēc tam palaidiet to.
2. darbība
Noklikšķiniet uz elipses pogas, lai palaistu failu pārvaldnieku. Pārejiet uz mapi, kurā atrodas fails, kuru vēlaties dzēst.
3. darbība
Atlasiet bloķēto failu un pēc tam noklikšķiniet uz "Atvērt".
4. darbība
Atzīmējiet izvēles rūtiņas "Atbloķēt bloķēto failu rokturus", "Izlādēt moduļus", "Pārtraukt faila procesu" un "Dzēst failu". Ja ir atlasītas šīs opcijas, programma FileASSASSIN var brīvi slēgt jebkuru programmu, dinamisko bibliotēku vai sistēmas procesu, kas neļauj dzēst failu.
5. darbība
Noklikšķiniet uz "Izpildīt", lai izdzēstu failu. Kad fails ir izdzēsts, FileASSASSIN parādīs ziņojumu "Fails tika veiksmīgi izdzēsts!"
Izmantojot IObit Unlocker
1. darbība
Lejupielādējiet un instalējiet Unlocker tieši no IObit vietnes (skatiet resursus). Palaidiet programmu Unlocker un pēc tam noklikšķiniet uz "Jā", lai piešķirtu programmai atļauju veikt izmaiņas jūsu sistēmā.
2. darbība
Palaidiet Windows File Explorer un pēc tam atrodiet failu, kuru vēlaties dzēst.
3. darbība
Velciet failu uz IObit tekstlodziņu un pēc tam noklikšķiniet uz "Pievienot".
4. darbība
Noklikšķiniet uz lejupvērstās bultiņas blakus pogai Atbloķēt, atlasiet "Atbloķēt un dzēst" un pēc tam noklikšķiniet uz "OK", lai izdzēstu failu.
Atbloķējiet, izmantojot LockHunter
1. darbība
Lejupielādējiet LockHunter tieši no LockHunter vietnes (skatiet resursus). Instalējiet un palaidiet programmu.
2. darbība
Noklikšķiniet uz elipses ikonas, lai palaistu failu pārvaldnieku, noklikšķiniet uz "Pārlūkot failu" un pēc tam pārejiet uz mapi, kurā atrodas fails, kuru vēlaties dzēst.
3. darbība
Atlasiet bloķēto failu un pēc tam noklikšķiniet uz "Atvērt".
4. darbība
Noklikšķiniet uz "Atbloķēt" un pēc tam uz "Dzēst", lai noņemtu failu.
Padoms
Dažreiz labojums var būt tikpat vienkāršs kā sistēmas restartēšana un mēģinājums vēlreiz dzēst bloķēto failu. Ja programma vai operētājsistēmas process avarēja vai tika aizvērts nepareizi, iespējams, nevarēsiet aizvērt failu no darbvirsmas vai izmantojot uzdevumu pārvaldnieku. Atsāknēšana sniedz jums jaunu sākumu un jaunu iespēju bez traucējumiem izdzēst failu.
Brīdinājums
Dzēšot failu, izmantojot File Explorer vai no komandrindas, faktiskie dati netiek nekavējoties izdzēsti no jūsu diska. Tā vietā Windows vienkārši noņem atsauci uz failu no savas datu bāzes. Jūsu dati patiešām nav pazuduši, līdz sistēma Windows nolemj atkārtoti izmantot daļu vai visu faila aizņemto fizisko diska vietu. Varat neatgriezeniski izdzēst savus failus, izmantojot tādu lietojumprogrammu kā Microsoft SDelete (skatiet resursus). SDelete izdzēsīs failu, pārrakstīs tā datus un mainīs faila nosaukumu, lai datu atkopšanas lietojumprogrammas nevarētu to rekonstruēt.