Apple Numbers ir ērta izklājlapu lietojumprogramma, kas bez maksas ir iekļauta macOS, iOS un iPadOS. Lai gan tas padara to parocīgu Apple lietotājiem, tas var apgrūtināt darbgrāmatas kopīgošanu ar lietotājiem, kas nav Apple lietotāji.
Saturs
- Konvertējiet skaitļus uz Excel operētājsistēmā Mac
- Konvertējiet skaitļus uz Excel iPhone un iPad ierīcēs
Jo jūs varat izmantot Microsoft Excel gan Mac un Windows, gan mobilajās ierīcēs un tīmeklī, tas padara to par plašāk pieejamu lietojumprogrammu nekā Numbers. Lai padarītu lietas vienkāršākas jūsu līdzstrādniekiem vai skatītājiem, mēs parādīsim, kā pārvērst Apple Numbers par Excel.
Ieteiktie videoklipi
Viegli
5 minūtes
Mac, iPhone vai iPad
Apple numuri
Konvertējiet skaitļus uz Excel operētājsistēmā Mac
Varat viegli pārvērst savu Numbers darbgrāmatu par Excel failu, eksportējot to tikai dažās darbībās.
1. darbība: Atveriet darbgrāmatu programmā Numbers un atlasiet Fails no izvēlņu joslas.
2. darbība: Izvēlieties Eksportēt uz un izvēlēties Excel uznirstošajā izvēlnē.
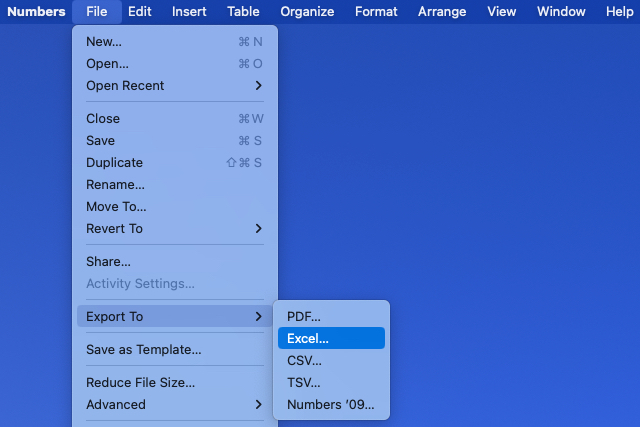
Saistīts
- Kā izmantot ChatGPT, lai rakstītu Excel formulas
- Kā pārvērst PDF par Word dokumentu
- Kā iesaldēt rindas un kolonnas programmā Excel
3. darbība: Kad tiek atvērts logs Eksportēt savu izklājlapu, apstipriniet, ka esat atvērts Excel cilne.
4. darbība: Blakus Excel darblapas, izvēlieties vai nu Viena uz loksni vai Viena uz galda atkarībā no tā, vai vēlaties izveidot darblapu katrai darbgrāmatas lapai vai katrai tabulai.
Ja izvēlaties Viena uz galda, pēc izvēles varat atzīmēt izvēles rūtiņu, lai iekļautu kopsavilkuma darblapu. Šajā darblapā ir saites uz visām tabulām ātrai piekļuvei.
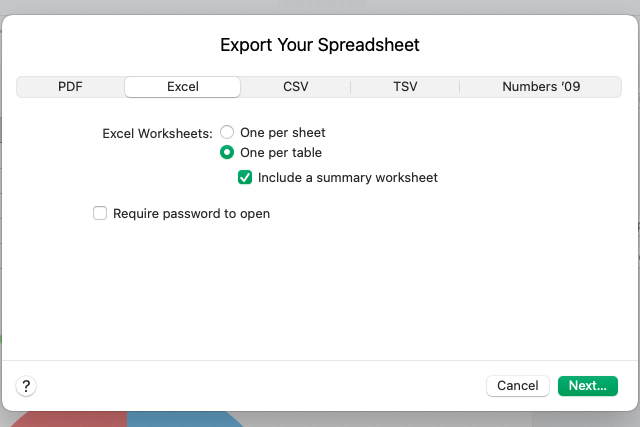
5. darbība: Pēc tam varat atzīmēt izvēles rūtiņu, lai pieprasīt paroli lai atvērtu eksportēto darbgrāmatu. Ja izvēlaties šo opciju, ievadiet paroli, pārbaudiet to un, ja vēlaties, iekļaujiet mājienu.
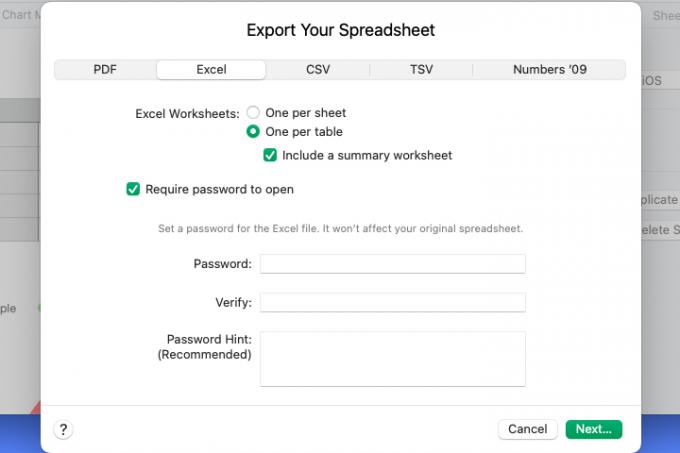
6. darbība: Izvēlieties Nākamais, izvēlieties vietu, kur saglabāt failu, pēc izvēles rediģējiet nosaukumu un pievienojiet atzīmes un izvēlieties Eksportēt.
Pēc tam dodieties uz vietu, kur saglabājāt failu, lai to atvērtu. No turienes varat koplietot vai nosūtīt Excel darbgrāmatu tāpat kā jebkuru citu failu Mac datorā.
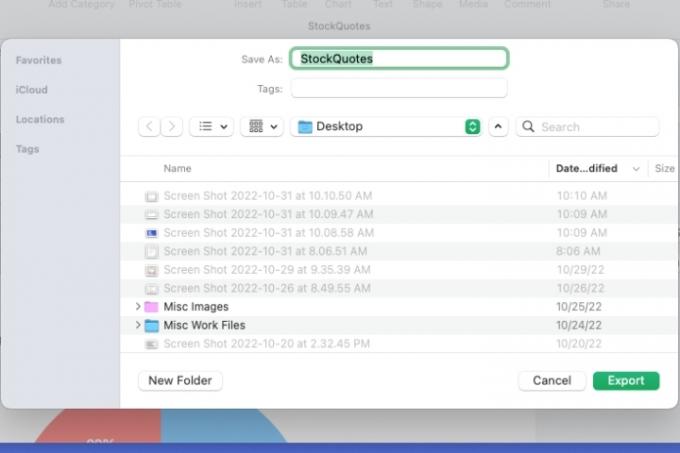
Konvertējiet skaitļus uz Excel iPhone un iPad ierīcēs
Ja strādājat ar Numbers savā iPhone vai iPad, varat eksportēt darbgrāmatu programmā Excel līdzīgi kā Mac.
1. darbība: Atveriet darbgrāmatu programmā Numbers un atlasiet trīs punkti augšējā labajā stūrī.
2. darbība: Izvēlieties Eksportēt un izvēlēties Excel. Pēc tam atlasiet Gatavs.
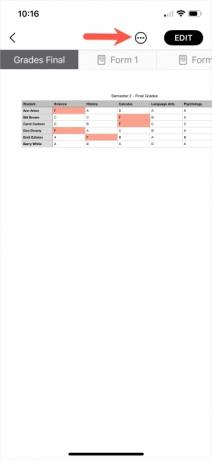
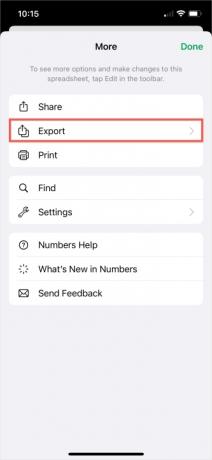
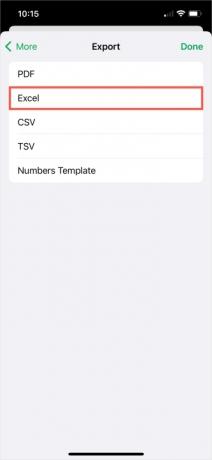
3. darbība: Izvēlieties Viena uz loksni vai Viena uz galda. Ja izvēlaties pēdējo, pēc izvēles ieslēdziet slēdzi, lai iekļautu kopsavilkuma darblapu.
4. darbība: Izvēlēties Eksportēt.
Ja eksportēšanas dēļ darbgrāmatā ir veiktas izmaiņas, tās redzēsit tālāk. Izvēlieties Turpināt.
5. darbība: Izvēlieties vietu, kur saglabāt, nosūtīt vai kopīgot eksportēto failu, un izpildiet visus turpmākos norādījumus, lai to izdarītu.
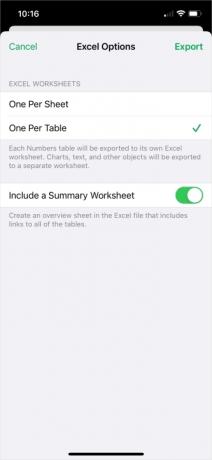
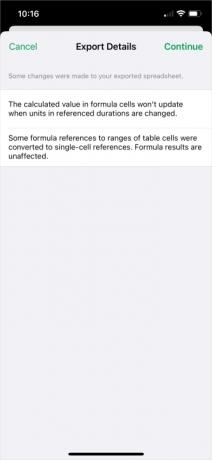
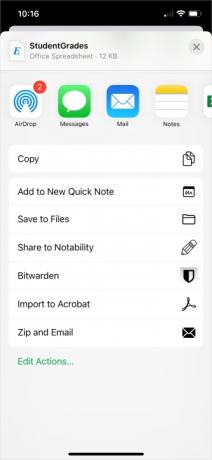
Konvertējot Apple Numbers darbgrāmatu, tie, ar kuriem strādājat vai koplietojat, var viegli atvērt failu programmā Excel.
Lai uzzinātu vairāk, skatiet, kā to izdarīt konvertēt Excel uz Google izklājlapām.
Redaktoru ieteikumi
- Kā eksportēt Word dokumentu uz Kindle
- Kā izveidot grafiku programmā Excel
- Google izklājlapas vs. Excel: kurš ir labāks?
- Kā konvertēt Apple Pages uz PDF
- Kā lietot Apple numurus
Uzlabojiet savu dzīvesveiduDigitālās tendences palīdz lasītājiem sekot līdzi steidzīgajai tehnoloģiju pasaulei, izmantojot visas jaunākās ziņas, jautrus produktu apskatus, ieskatu saturošus rakstus un unikālus ieskatus.




