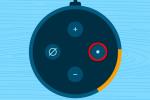Akronīms HDR apzīmē High Dynamic Range. Ieslēdzot HDR, jūsu lietotnes, spēles un pat filmas ir skaidrākas. Lai izmantotu HDR, tas ir jāieslēdz un jāiestata ārējo displeju izmantošanai.
Saturs
- 1. darbība: pievienojiet visus nepieciešamos displejus
- 2. darbība. Dodieties uz Displeja iestatījumiem un izvēlieties pareizo displeju
- 3. darbība. Iespējojiet visus nepieciešamos HDR iestatījumus
- 4. darbība. Pārliecinieties, vai HDR ir iespējots visās pārējās ierīcēs
Ieslēdzas HDR operētājsistēmā Windows 10 nav tik grūti, kā varētu šķist. Šajā rokasgrāmatā mēs sniedzam jums soli pa solim instrukcijas. Mēs pat sniedzam norādījumus, kā Windows 10 iespējas savienot ar ārējiem displejiem.
Ieteiktie videoklipi
1. darbība: pievienojiet visus nepieciešamos displejus

HDR ir īpaši noderīga, ja pievienojat Windows datoru uz ārēju displeju lai spēlētu filmas vai spēles. Šādā gadījumā sāciet, savienojot ar HDR saderīgu displeju ar Windows 10 datoru. Jo labāka savienojuma kvalitāte, jo labāka ir jūsu
Saistīts
- ChatGPT tagad var bez maksas ģenerēt strādājošas Windows 11 atslēgas
- Operētājsistēma Windows 11 var kaitēt jūsu spēļu veiktspējai
- Windows 11 jau vairākus mēnešus rada problēmas ar Intel grafiku, un neviens neteica ne vārda
Ja vēlaties iespējot HDR tieši Windows 10 klēpjdatorā vai iebūvētajā displejā, jums nav jāuztraucas par displeja pievienošanu, taču jums ir jāpārliecinās, ka jūsu klēpjdators ir nepieciešamās displeja prasības. Tas ietver izšķirtspēju vismaz 1080p un maksimālo spilgtumu 300 nits vai vairāk.
Gan iebūvētajiem, gan ārējiem displejiem — jūsu Windows 10 dators obligāti ir grafiskā karte kas atbalsta PlayReady 3.0 aparatūru un 10 bitu dekodēšanas iespējas. Ja jūsu Windows datorā ir 2017. gada vai jaunāka versija, iespējams, viss ir kārtībā. Pretējā gadījumā, iespējams, nevarēsit palaist HDR saturu.
Visbeidzot, ja izmantojat Windows 10 klēpjdatoru, pirms darba sākšanas pārliecinieties, vai tas ir pievienots. Operētājsistēmas Windows 10 iestatījumi ir paredzēti tikai HDR izmantošanai, kad klēpjdators ir pievienots papildu enerģijas patēriņa dēļ. Vari tehniski skriet
2. darbība. Dodieties uz Displeja iestatījumiem un izvēlieties pareizo displeju

Atveriet Windows 10 Iestatījumi izvēlni, kuru varat atrast izvēlnē Sākt vai meklēt to meklēšanas joslā.
Viena no pirmajām ikonām, kurā jums vajadzētu redzēt Iestatījumi būs Sistēma. Izvēlieties to.
Sistēmā augšējā izvēlnes opcijai jābūt Displejs. Sistēma dabiski atveras Displejs logu, tāpēc jums jau vajadzētu būt tur. Pirmā iespēja, kas jums vajadzētu redzēt Displejs logs ir opcija, kas saka Atlasiet un pārkārto displejus (ja vien jums ir pievienots papildu displejs). Izmantojiet Identificēt un Atklāt pogas šajā sadaļā, lai atrastu un atlasītu ar HDR saderīgu displeju.
Ja strādājat, lai iespējotu HDR iebūvētajā displejā, jums nav jāuztraucas par pareizā displeja izvēli. Vēlreiz pārliecinieties, vai jūsu dators ir pievienots, atjaunināts un saderīgs ar
3. darbība. Iespējojiet visus nepieciešamos HDR iestatījumus

Sadaļa zemāk Atlasiet un pārkārtojiet displejus vajadzētu būt Windows HD krāsu iestatījumi. Atlasiet šo, lai atvērtu Windows HD krāsu logu.
Kad esat sasniedzis Windows HD krāsu iestatījumus, izvēlnes pirmajai opcijai vajadzētu izvēlēties displeju Izvēlieties Displejs. Pārliecinieties, ka nolaižamajā cilnē esat izvēlējies pareizo. Zem tā ir Displeja iespējas, kur jūs pārslēgsit Spēlējiet HDR spēles un Lietotnes un straume
Ņemiet vērā, ka šie norādījumi attiecas uz jaunāko Windows 10 versiju. Taču ceļš uz HDR iespējošanu ir salīdzinoši līdzīgs iepriekšējām versijām. Lietu marķēšanas veids var nedaudz atšķirties, taču tas būs tas pats vispārīgais process.
4. darbība. Pārliecinieties, vai HDR ir iespējots visās pārējās ierīcēs

Ja izmantojat citas ierīces, jums būs jāpārliecinās, vai tās ir saderīgas ar HDR režīmu un to
Redaktoru ieteikumi
- Izplatītākās Windows 11 problēmas un to novēršana
- ChatGPT nonāk tieši sistēmā Windows, bet ne tā, kā jūs domājat
- Personālo datoru spēlētāji plūst uz Windows 11, teikts jaunajā Steam aptaujā
- Windows 11 vs. Windows 10: beidzot ir pienācis laiks jaunināt?
- Kā operētājsistēmā Windows 11 tiek apkopoti jūsu dati, pirms esat izveidojis savienojumu ar internetu
Uzlabojiet savu dzīvesveiduDigitālās tendences palīdz lasītājiem sekot līdzi steidzīgajai tehnoloģiju pasaulei, izmantojot visas jaunākās ziņas, jautrus produktu apskatus, ieskatu saturošus rakstus un unikālus ieskatus.