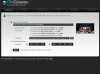Attēla režģī un izdrukājot gabalus, varat izveidot lielus attēlus.
Ja jums nav piekļuves lielformāta printerim, vienkāršākais veids, kā izdrukāt lielu attēlu, ir sadalīt to vairākos gabalos un izdrukāt katru uz atsevišķām papīra loksnēm. Divas populāras attēlu rediģēšanas programmas, Adobe Photoshop un GIMP, var izmantot vadlīnijas vai režģus, lai palīdzētu sadalīt attēlu. Šos pamata rīkus piedāvā arī daudzas citas attēlu rediģēšanas programmas.
Izmantojot Photoshop
1. darbība
Atveriet attēlu programmā Photoshop, noklikšķinot uz "Fails > Atvērt" un izvēlieties attēlu no tā mapē.
Dienas video
2. darbība
Noklikšķiniet uz "Skatīt > Lineāli", ja lineālu vēl nav attēla kreisajā un augšdaļā. Turot nospiestu peles pogu, noklikšķiniet un velciet augšējo lineālu uz leju, lai izveidotu zilu horizontālu vadlīniju. Novietojiet vadlīniju pie vēlamā katra attēla augstuma mērījuma.
3. darbība
Izmantojiet tālummaiņas rīku, kas atrodas rīklodziņa apakšā, lai pārliecinātos, ka vadlīnija ir novietota tieši vajadzīgajā mērījumā. Atlasiet rīku Pārvietot, kas atrodas rīklodziņa augšdaļā, lai pielāgotu vadlīnijas izvietojumu, kad esat atlaidis peles pogu.
4. darbība
Izveidojiet atkārtotas horizontālās un vertikālās vadlīnijas, lai izveidotu atsevišķas attēla daļas, ko izdrukāt. Pārliecinieties, vai katrs segments iekļaujas 8,5 x 11 collu papīra gabalā ar 1 collas apmali ap katru attēlu. Tāpēc neviena atsevišķa gabala izmērs nedrīkst pārsniegt 7,5 x 10 collas.
5. darbība
Noklikšķiniet uz rīka Taisnstūra marķieris, kas atrodas rīklodziņa augšpusē. Izmantojiet peli, lai uzzīmētu lodziņu ap attēla pirmo segmentu. Rīks ievēro vadlīnijas un nofiksējas vietā segmentā.
6. darbība
Lai kopētu šo attēla segmentu, atlasiet "Rediģēt > Kopēt" vai "CTRL+C".
7. darbība
Izveidojiet jaunu attēlu, noklikšķinot uz "Fails > Jauns" vai "CTRL+N". Photoshop automātiski ievada attēla izmērus, kas atbilst tikko nokopētajam segmentam. Noklikšķiniet uz "OK".
8. darbība
Ielīmējiet attēla segmentu jaunajā attēlā, atlasot "Rediģēt > Ielīmēt" vai "CTRL+V".
9. darbība
Noklikšķiniet uz "Fails > Drukāt", lai atvērtu konkrētā printera dialoglodziņu. Ievadiet drukas kvalitātes un papīra veida izvēli. Nospiediet "Drukāt". Atkārtojiet šo procesu katram attēla segmentam.
Izmantojot GIMP
1. darbība
Atveriet attēlu programmā GIMP, noklikšķinot uz "Fails > Atvērt" un izvēlieties attēlu no tā mapē.
2. darbība
Noklikšķiniet uz "Skatīt > Rādīt režģi". Blakus vienumam "Rādīt režģi" tiek parādīta atzīme, un režģis tiek parādīts attēlā.
3. darbība
Noklikšķiniet uz "Attēls > Konfigurēt režģi", un tiek parādīts lodziņš Konfigurēt režģi. Nolaižamajā izvēlnē atlasiet Līnijas stilu. Ievadiet katra segmenta atstarpes izmērus, lai tie nebūtu lielāki par papīra lapu. Atstājiet nobīdi pie nulles pikseļiem. Noklikšķiniet uz "OK".
4. darbība
Izmantojiet Taisnstūra atlases rīku rīklodziņa augšējā rindā, lai atlasītu pirmo segmentu. Kopējiet segmentu, noklikšķinot uz "CTRL+C".
5. darbība
Lai izveidotu jaunu attēlu, nospiediet taustiņu kombināciju CTRL+N. Ievadiet attēla izmērus, kas atbilst kopētā segmenta izmēram. Noklikšķiniet uz "OK".
6. darbība
Nospiediet taustiņu kombināciju CTRL+V, lai ielīmētu segmentu jaunajā attēlā.
7. darbība
Noklikšķiniet uz "Fails > Drukāt", lai atvērtu konkrētā printera dialoglodziņu. Ievadiet drukas kvalitātes un papīra veida izvēli. Nospiediet "Drukāt". Atkārtojiet šo procesu katram attēla segmentam.
Lietas, kas jums būs nepieciešamas
Attēla fails
Attēlu rediģēšanas programma