Skolas e-pasta iestatīšana mobilajā ierīcē palīdz nodrošināt piekļuvi svarīgiem ziņojumiem neatkarīgi no tā, vai atrodaties universitātes pilsētiņā vai nē. Izmantojiet sadaļu Pasts, Kontakti, Kalendāri savā iPhone lietotnē Iestatījumi, lai iestatītu skolas e-pastu. Kad esat konfigurējis e-pastu lietošanai savā iPhone, varat nekavējoties sākt sūtīt un saņemt e-pastus, izmantojot vietējo lietotni Mail.
Iestatiet savu e-pastu
1. darbība
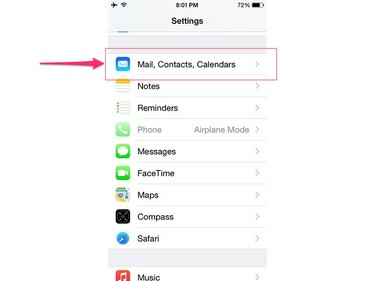
Attēla kredīts: Attēlu sniedza Apple
Savā iPhone tālrunī atveriet lietotni Iestatījumi un pieskarieties Pasts, Kontakti, Kalendāri. Lai atrastu šo izvēlnes vienumu, iespējams, būs jāritina uz leju.
Dienas video
2. darbība

Attēla kredīts: Attēlu sniedza Apple
Krāns Pievienot kontu sadaļā Konti.
3. darbība
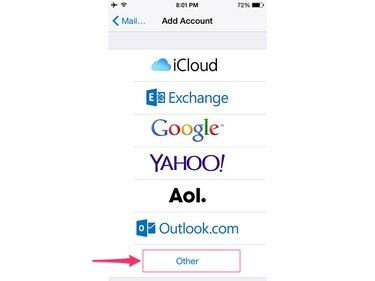
Attēla kredīts: Attēlu sniedza Apple
Izvēlieties Cits kā jūsu e-pasta konta veidu.
4. darbība
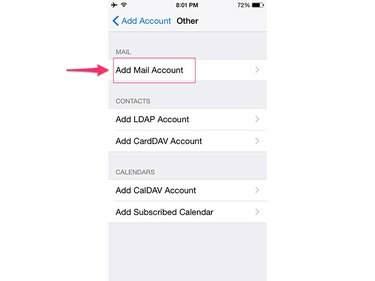
Attēla kredīts: Attēlu sniedza Apple
Pieskarieties Pievienojiet pasta kontu zem virsraksta Pasts.
5. darbība

Attēla kredīts: Attēlu sniedza Apple
Ievadiet sava skolas e-pasta konta informāciju. Šeit ievadītā informācija attiecas uz jūsu skolu. Lai iegūtu šo informāciju, skatiet savas skolas vietni vai sazinieties ar tās tīkla administratoru. Lai nosūtītu un saņemtu e-pastu no sava iPhone, jums ir nepieciešama personīgā skolas e-pasta adrese, lietotājvārds un saistītā parole, kā arī jūsu skolas
ienākošie un izejošie pasta servera informācija.Tā kā piekļuve e-pastam no mobilās ierīces ir ļoti izplatīta prasība, lielākā daļa pēcvidusskolas izglītības iestāžu sniedz šo informāciju tiešsaistē.
Lai skatītu parasto pasta iestatījumu sarakstu, kas, iespējams, būs jāievada atkarībā no skolas e-pasta servera konfigurācijas, apmeklējiet Apple vietni Pasta iestatījumi, kas jums var būt nepieciešami no sava e-pasta pakalpojumu sniedzēja lappuse.
Padoms
Ja tiek piedāvāta iespēja, izmantojiet IMAP kā konta veidu, nevis POP3. Izmantojot IMAP, varat pārvaldīt e-pastus no vairākām ierīcēm, vienlaikus saglabājot oriģinālās kopijas jūsu skolas serverī. Būtībā visas ierīces sinhronizē vienu un to pašu saturu, tāpēc tas, ko redzat, piemēram, programmā Outlook savā datorā, ir tāds pats kā tīmekļa pastā vai trešās puses mobilajā e-pasta programmā. Šī funkcionalitāte var būt īpaši noderīga skolas e-pasta kontam, kuram, iespējams, vēlēsities piekļūt izmantojot tīmekļa e-pastu universitātes pilsētiņas datorā, vienlaikus varat arī skatīt un pārvaldīt visus tos pašus e-pasta ziņojumus savā datorā iPhone. Tomēr ņemiet vērā: ja izmantojat IMAP un izdzēšat e-pasta ziņojumu vienā ierīcē, tas tiks izdzēsts arī visās pārējās ierīcēs, kas savienotas ar to pašu e-pasta kontu.
6. darbība
Krāns Nākamais un izpildiet vedņa norādījumus, lai sniegtu pieprasījuma informāciju. Pēdējā ekrānā jūsu iPhone mēģina pārbaudīt jūsu iestatījumus, lai pārliecinātos, ka esat ievadījis visus nepieciešamos datus. Ja viss tiek pārbaudīts, tiek atvērts galvenais pasta ekrāns, kur zem virsraksta Konti tiek parādīts jūsu skolas e-pasts. Atgriezieties sākuma ekrānā un atveriet lietotni Mail, lai sāktu lietot skolas e-pastu.
Pielāgojiet e-pasta iestatījumus
Kad esat iestatījis skolas e-pasta kontu, veltiet laiku, lai pielāgotu veidu, kā tas sūta un saņem ziņojumus. Krāns Pasts, Kontakti, Kalendāri lietotnē Iestatījumi un sadaļā Konti atlasiet savu skolas e-pastu, lai mainītu iestatījumus, piemēram, cik bieži iPhone pārbauda, vai jūsu skolas serverī nav jaunu e-pasta ziņojumu un cik tālu atpakaļ, saglabājot ziņojumu kopijas ierīci. Piemēram, varat izvēlēties ierīcē glabāt tikai 14 dienu e-pasta ziņojumus, lai neaizņemtu pārāk daudz vietas.
Alternatīvas e-pasta lietotnes
Pasts ir noklusējuma e-pasta pārvaldības lietotne, kas tiek izmantota iPhone tālruņos, taču tā nebūt nav vienīgā pieejamā opcija. Ja jums nepatīk lietotne Mail, jūsu iPhone tālrunī App Store ir pieejami desmitiem alternatīvu lejupielādei, no kurām daudzas ir bezmaksas. Lai gan mācību iestādes konta iestatīšanas procedūra vienā no šīm lietotnēm atšķiras, informācija, kas jums jāiegūst no skolas, lai izveidotu kontu, ir tāda pati.




