Ir pieejams praktiski bezgalīgs rīku skaits, no kuriem izvēlēties, lai mainītu attēlu izmērus. Jūsu Windows 10 darbvirsma vai Chromebook dators jau ir lielākā daļa šo parocīgo rīku, lai jūs varētu ātri rediģēt attēlus, nemaksājot par dārgu rediģēšanas programmatūru, kas aizņem dārgo atmiņas vietu.
Saturs
- Windows 10
- MacOS
- Chrome OS
- Tīmeklis (Pixlr X)
Ieteiktie videoklipi
Viegli
15 minūtes
Windows darbvirsmā vai Chromebook datorā
Windows 10, priekšskatījums operētājsistēmā MacOS vai galerija operētājsistēmas Chrome OS lietotnē
Šajā rokasgrāmatā ir parādīts, kā varat mainīt attēla izmērus, izmantojot fotoattēlus operētājsistēmā Windows 10, priekšskatījumu operētājsistēmā MacOS un galeriju operētājsistēmā Chrome OS. Ja neesat šo lietotņu cienītājs, mēs sniegsim norādījumus arī tīmekļa klientam.
Tālāka lasīšana
- Labākā bezmaksas fotoattēlu rediģēšanas programmatūra
- Labākā bezmaksas zīmēšanas programmatūra
- Labākie klēpjdatori fotoattēlu rediģēšanai

Windows 10
1. darbība: Ar peles labo pogu noklikšķiniet uz attēla un atlasiet Atvērt ar seko Fotogrāfijas.
2. darbība: Noklikšķiniet uz Trīs punkti pogu, kas atrodas lietotnes augšējā labajā stūrī.

Saistīts
- macOS Sonoma publiskais beta pārskats: vairāk nekā tikai ekrānsaudzētāji
- Kā macOS Sonoma varētu labot logrīkus vai padarīt tos vēl sliktākus
- Apple tikko deva lielu iemeslu Mac spēlētājiem būt satrauktiem
3. darbība: Izvēlieties Mainīt izmērus nolaižamajā izvēlnē.
4. darbība: Parādās uznirstošais logs. Izvēlieties vienu no trim iepriekš iestatītajiem izmēriem (parādīts kreisajā pusē). Pretējā gadījumā noklikšķiniet uz Definējiet pielāgotos izmērus noteiktam izmēram. Parādās vēl viens uznirstošais logs (parādīts labajā pusē).
5. darbība: Lai saglabātu malu attiecību, noklikšķiniet uz lodziņa blakus Saglabājiet malu attiecību.
Ievadot numuru vienā no lodziņiem, otrs automātiski pielāgos savu numuru proporcionāli tikko ievadītajam skaitlim. Ja malu attiecībai nav nozīmes, neatzīmējiet izvēles rūtiņu un ievadiet ciparus abās lodziņās.
6. darbība: Noklikšķiniet uz purpursarkanā Saglabāt mainīta izmēra kopiju pogu.

MacOS
1. darbība: Ar peles labo pogu noklikšķiniet uz attēla un atlasiet Atvērt. Ja Priekšskatījums nav jūsu noklusējuma attēlu skatītājs, atlasiet Atvērt ar seko Priekšskatījums vietā.
2. darbība: Izvēlieties Rīki izvēļņu joslā.
3. darbība: Izvēlieties Pielāgojiet izmēru nolaižamajā izvēlnē.
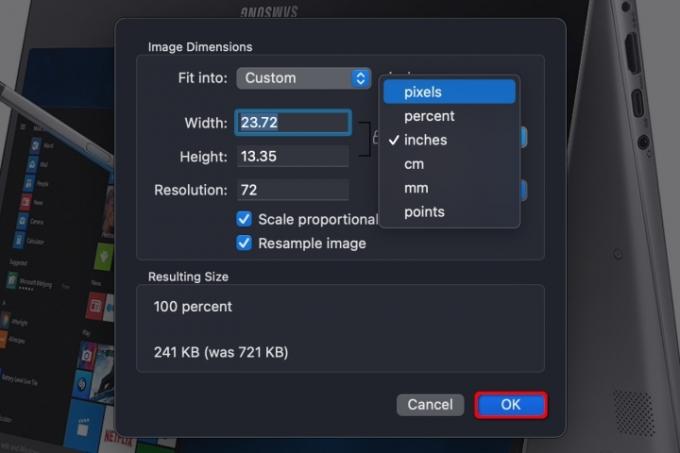
4. darbība: Ievadiet platuma un augstuma informāciju. Jums var būt nepieciešams mainīt izmēra veidu, piemēram, mainīt no collām uz pikseļiem, kā parādīts iepriekš. Varat arī izvēlēties iepriekš iestatītu izmēru, noklikšķinot uz blakus esošajām bultiņām Iederas.
5. darbība: Noklikšķiniet uz zilā labi pogu, lai apstiprinātu jauno izmēru.

6. darbība: Lai saglabātu mainītā izmēra attēlu, izvēlieties Fails izvēļņu joslā.
7. darbība: Izvēlieties Saglabāt.
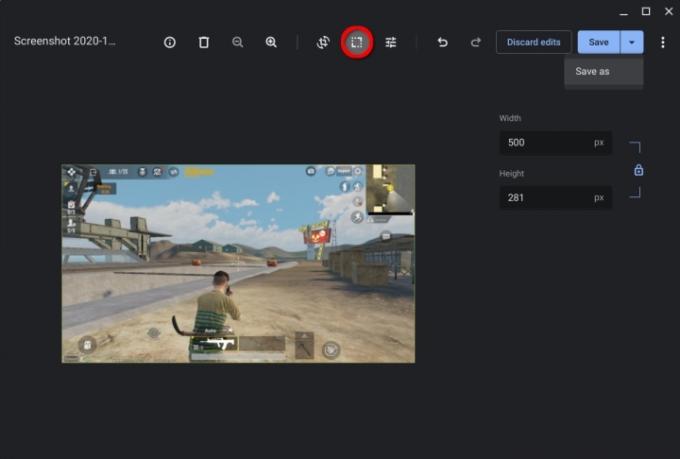
Chrome OS
1. darbība: Ar peles labo pogu noklikšķiniet uz attēla un atlasiet Atvērt ar galeriju uznirstošajā izvēlnē. Alternatīvi, ja Galerija nav jūsu noklusējuma attēlu skatītājs, atlasiet Atvērt ar seko Galerija.
2. darbība: Noklikšķiniet uz Pārmēro pogu augšpusē.
3. darbība: Ievadiet platumu un augstumu. Noklikšķiniet uz Ķēde ikonu, lai vajadzības gadījumā atbloķētu malu attiecību.
4. darbība: Noklikšķiniet uz zilā Saglabāt pogu. Vai arī noklikšķiniet uz zilā Lejupvērstā bultiņa lai izvēlētos Saglabāt kā ja nevēlaties mainīt sākotnējo attēlu.

Tīmeklis (Pixlr X)
1. darbība: Doties uz Pixlr X.
2. darbība: Noklikšķiniet uz zilā Atveriet attēlu pogu.
3. darbība: Atrodi Īpašības pogu, kas tiek parādīta kreisajā pusē, un noklikšķiniet uz tās.
4. darbība: Atveriet nolaižamo izvēlni un atlasiet Mainīt attēla izmērus.

5. darbība: Ievadiet platumu un augstumu. Noklikšķinot uz Ierobežot proporcijas pārslēgs ļaus bloķēt un atbloķēt malu attiecību.
6. darbība: Noklikšķiniet uz zilā Pieteikties pogu.
7. darbība: Atrodi zilo Saglabāt pogu apakšā un noklikšķiniet uz tās.

8. darbība: Ievadiet faila nosaukumu, atlasiet vēlamo faila veidu un pēc vajadzības pielāgojiet kvalitāti. Kad viss ir tā, kā vēlaties, noklikšķiniet uz zilā Lejupielādēt pogu.
Redaktoru ieteikumi
- Kā drukāt no Chromebook datora — vienkāršs veids
- Kā apvienot PDF failus operētājsistēmā Windows, macOS vai tīmeklī
- Cik daudz RAM jums ir nepieciešams?
- Kā saglabāt tīmekļa lapu PDF formātā
- Vai jums ir iPhone, iPad vai Apple Watch? Jums tas ir jāatjaunina tūlīt
Uzlabojiet savu dzīvesveiduDigitālās tendences palīdz lasītājiem sekot līdzi steidzīgajai tehnoloģiju pasaulei, izmantojot visas jaunākās ziņas, jautrus produktu apskatus, ieskatu saturošus rakstus un unikālus ieskatus.



