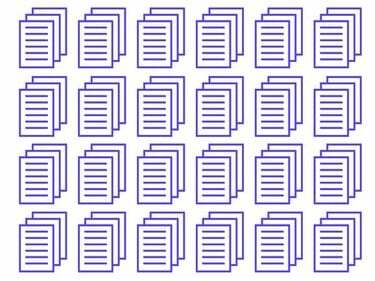
Word dokumenta faila pievienošana citam failam palīdz ietaupīt laiku. Ir vairāki veidi, kā to izdarīt. Varat kopēt dokumentu no tā sākotnējā avota jaunajā dokumentā, ievietot dokumentu kā failu vai ievietot to kā objektu. Ievietojot dokumentu kā failu, varat atlasīt konkrētu ievietojamo grāmatzīmi.
Izmantojot kopēšanu un ielīmēšanu
1. darbība
Atveriet Word dokumentu, kuru vēlaties kopēt.
Dienas video
2. darbība
Atlasiet visu dokumentu, nospiežot tastatūras taustiņu kombināciju "Ctrl+A". Pēc tam ar peles labo pogu noklikšķiniet uz teksta un atlasiet "Kopēt".
3. darbība
Samaziniet Word dokumentu un atveriet Word dokumentu, kurā tiks pievienots saturs.
4. darbība
Novietojiet ievietošanas punktu vietā, kur vēlaties ielīmēt saturu. Pēc tam ar peles labo pogu noklikšķiniet un atlasiet “Ielīmēt”.
Pievienot, ievietojot dokumentu kā failu
1. darbība
Atveriet Word dokumentu, kur tiks pievienots otrais dokuments. Pēc tam novietojiet kursoru vietā, kur vēlaties ievietot failu.
2. darbība
Rīkjoslā atlasiet "Ievietot" un "Fails". Tiks atvērts dialoglodziņš "Ievietot".
3. darbība
Atlasiet Word dokumenta failu, kuru vēlaties ievietot. Lai izvēlētos diapazonu, noklikšķiniet uz pogas "Diapazons". Tiks atvērts dialoglodziņš "Ievadiet tekstu". Ievadiet tā Word dokumenta grāmatzīmes nosaukumu, kuru vēlaties ievietot, un nospiediet "OK".
4. darbība
Noklikšķiniet uz "Ievietot", lai savai lapai pievienotu Word dokumentu.
Pievienot, ievietojot dokumentu kā objektu
1. darbība
Atveriet Word dokumentu, kurā vēlaties ievietot otro failu.
2. darbība
Novietojiet ievietošanas punktu vietā, kur tiks ievietots dokuments. Pēc tam rīkjoslā atlasiet "Ievietot" un "Objekts". Tiks atvērts dialoglodziņš "Objekts".
3. darbība
Noklikšķiniet uz cilnes "Izveidot no faila" un pēc tam nospiediet "Pārlūkot".
4. darbība
Veiciet dubultklikšķi uz Word dokumenta, kuru vēlaties pievienot. Tā faila ceļš tiks pievienots teksta laukam "Pārlūkot". Noklikšķiniet uz "OK", lai pievienotu Word dokumentu.




