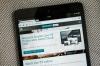Varat dzēst failus, izmantojot termināli operētājsistēmā Mac OS X.
Attēla kredīts: Prostock-Studio/iStock/GettyImages
Lielākā daļa cilvēku izvēlas Pārvietot uz miskasti pēc labās pogas nospiešanas, kad viņi vēlas noņemt failu operētājsistēmā Mac OS X. Tas darbojas vairumā gadījumu, un, izmantojot šo metodi, varat jebkurā laikā atjaunot izdzēsto failu. Tomēr, ja, mēģinot dzēst failu, rodas kļūdas, vēlaties noņemt failu, kas nav redzams programmā Finder vai ja vēlaties, lai fails tiktu pilnībā izdzēsts un to nevarētu atjaunot ar vienu darbību, izmantojiet Mac termināli, lai izdzēstu failu. To ir viegli izdarīt pat tad, ja jums nav pieredzes termināļa lietošanā, taču tas nepiedāvā tādu pašu iecietību, ja runa ir par nejaušu dzēšanu, tāpēc jums jābūt uzmanīgiem.
Kāpēc izmantot Mac termināli
Terminālis ir komandrindas vadības sistēma Mac datoriem, un tā ir iekļauta katrā Mac datorā un klēpjdatorā. Ja esat iepazinies ar Unix sistēmām, jūs būsiet mājās, strādājot terminālī. Dažu nepieciešamo pamatkomandu apguvei ir daudz priekšrocību. Būtiskākais ieguvums ir tas, ka terminālis ļauj mainīt Mac iestatījumus un veikt darbības ar failiem, ko nevar sasniegt tikai ar grafisko lietotāja interfeisu.
Dienas video
Izmantojot termināli, varat dzēst failus, kas parāda kļūdu ziņojumus, kad mēģināt tos dzēst, dzēst failus, kad Finder nedarbojas pareizi, vai dzēst citādi neredzamus failus.
“rm” Mac komanda
Atvērt Terminālis (iekš Komunālie pakalpojumi mape no Lietojumprogrammas) un pārbaudiet direktoriju, kurā atrodaties, uzvednē ierakstot "ls –la" un nospiežot Ievadiet. Pārejiet uz leju uz nākamo direktoriju, ierakstot "cd [direktorija nosaukums]" ar konkrētā direktorija nosaukumu vietā no "[direktorija nosaukums]" un bez pēdiņām, vai līdz iepriekšējam direktorijam, ierakstot "cd../" un pēc tam nospiežot Ievadiet. Jūsu mērķis ir pāriet uz direktoriju, kurā ir fails, kuru vēlaties dzēst. Tomēr, ja vēlaties izvairīties no šīs darbības, varat izmantot vilkšanas un nomešanas metodi.
Kad atrodaties pareizajā mapē (vai ja izmantojat vilkšanu un nomešanu), izmantojiet Mac komandu "rm", lai izdzēstu izvēlēto failu. Ierakstiet "rm [filename.extension]" bez pēdiņām un ar attiecīgo faila nosaukumu un paplašinājumu "[filename.extension]" vietā), un pēc tam nospiediet Ievadiet lai izdzēstu failu. Varat arī atvērt Terminālis, ierakstiet "rm", atstājiet atstarpi un pēc tam velciet failu no Finder uz termināļa logu, lai automātiski aizpildītu visu faila paplašinājumu.
Drošības līdzekļa pievienošana
Galvenais failu dzēšanas metodes termināļa trūkums ir tas, ka nav "Vai esat pārliecināts?" uzvednes veids, lai neļautu jums dzēst kaut ko svarīgu. To var labot, komandai pievienojot interaktīvo karogu "-i". Lai izveidotu uzvedni, pirms faila nosaukuma un paplašinājuma ierakstāt "rm -i". Kad izvēlaties Ievadiet pēc šīs komandas ievadīšanas tiek parādīta uzvedne ar uzrakstu "noņemt [filename.extension]?" un varat ierakstīt "y" vai "yes", lai apstiprinātu, vai "n" vai "nē", lai atceltu dzēšanu.
Direktoriju dzēšana, izmantojot termināli
Varat arī izdzēst mapi, izmantojot Mac Terminal, un atkarībā no jūsu vajadzībām ir pieejamas dažas dažādas iespējas. Ja jums ir jānoņem tukša mape, varat izmantot direktorija noņemšanas komandu Terminal, "rmdir" tāpat kā komandu "rm", lai gan šajā gadījumā drošības pasākumi nedarbojas. Piemēram, "rmdir Pictures" izdzēsīs direktoriju "Attēli" no direktorija, kurā pašlaik atrodaties.
Tomēr, lai izdzēstu failu, ieskaitot tā failus un visas apakšmapes ar failiem, komandas "rm" beigās izmantojiet opciju "-R" (vai -r). Tas nozīmē "rekursīvs" un dzēš visu no šī direktorija uz leju. Tātad, ja mapē "Attēli" ir attēli vai pat apakšmapes, attiecīgajā direktorijā varat ierakstīt "rm -R Pictures" un pēc tam atlasīt Ievadiet. Šeit varat izmantot drošības līdzekli, terminālī ierakstot "rm -iR [Mapes nosaukums]".