Ierakstiet vebināru kā video failu, izmantojot vienu no trim bezmaksas ekrāna ierakstīšanas lietojumprogrammām: CamStudio, Webinaria vai Ezvid.
Padoms
Tīmekļsemināru platformas dažkārt augšupielādē iepriekšējos tīmekļa seminārus pakalpojumā YouTube vai citās video koplietošanas platformās. Pirms tērējat laiku, lejupielādējot un instalējot trešās puses lietojumprogrammu, pajautājiet personai vai organizācijai, kas ir atbildīga par tīmekļsemināru, vai ieraksts būs pieejams pēc sesijas beigām.
Ierakstiet vebināru, izmantojot CamStudio
1. darbība
Lejupielādējiet un instalējiet jaunākā versija no CamStudio.
Dienas video
2. darbība
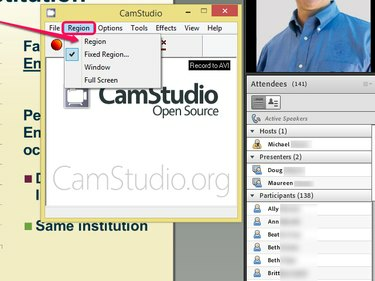
Attēla kredīts: Attēlu sniedza CamStudio
Palaidiet programmu, atveriet Novads izvēlni un atlasiet Novads. Šis iestatījums ļauj ierakstīt tikai to ekrāna reģionu, kurā ir tīmekļseminārs, nevis visu ekrānu, tādējādi samazinot video izmēru.
Padoms
- Izvēlieties Logs ja vēlaties uzņemt visu pārlūkprogrammas logu vai Pilnekrāna režīms lai ierakstītu visu ekrānu, tostarp uzdevumjoslu.
- Ja vēlaties ierakstīt vebināra audio plūsmu papildus video, atveriet Iespējas izvēlni un atlasiet Ierakstiet audio no skaļruņiem.
3. darbība
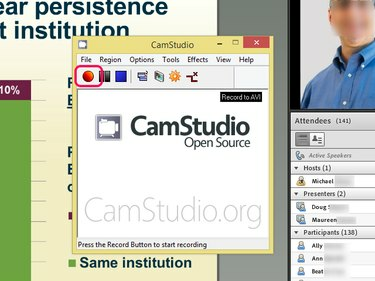
Attēla kredīts: Attēlu sniedza CamStudio
Noklikšķiniet uz Ieraksts pogu. Velciet kursoru uz ekrāna, lai atlasītu apgabalu, kuru vēlaties ierakstīt. CamStudio automātiski sāk ierakstīt ekrānu pēc reģiona atlasīšanas. Spēlējiet vebināru. Kad tas beidzas, noklikšķiniet uz Stop pogu, lai saglabātu video failu cietajā diskā.
Ierakstiet vebināru, izmantojot Webinaria
1. darbība
Lejupielādējiet un instalējiet jaunākā versija no vebinārijas.
2. darbība
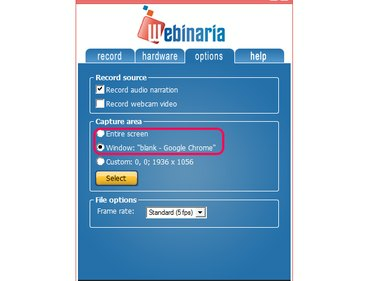
Attēla kredīts: Attēlu sniedza Webinaria
Palaidiet lietojumprogrammu un atveriet Iespējas izvēlne. Izvēlieties Viss ekrāns vai Logs, atkarībā no tā, vai vēlaties ierakstīt visu ekrānu vai tikai pārlūkprogrammas logu, kurā ir vebinārs. Apstipriniet savu izvēli, noklikšķinot uz Izvēlieties.
3. darbība
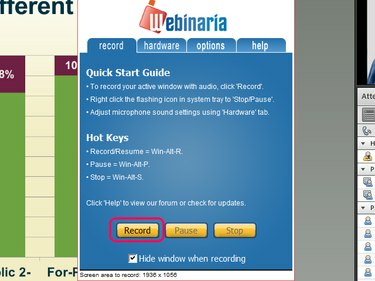
Attēla kredīts: Attēlu sniedza Webinaria
Sāciet vebināra ierakstīšanu, noklikšķinot uz Ieraksts pogu cilnē Ierakstīt un izvēloties vietu, kur Webinaria jāsaglabā video fails. Kad esat atlasījis video faila direktoriju, Webinaria automātiski sāk ierakstīšanu. Veiciet dubultklikšķi uz Vebinārija ikonas uzdevumjoslā un noklikšķiniet uz Stop lai beigtu ierakstu. Noklikšķiniet uz Saglabāt pogu, lai saglabātu filmu cietajā diskā.
Ierakstiet vebināru ar Ezvidu
1. darbība
Lejupielādēt jaunākā versija lietojumprogrammu Ezvid un instalējiet to.
2. darbība
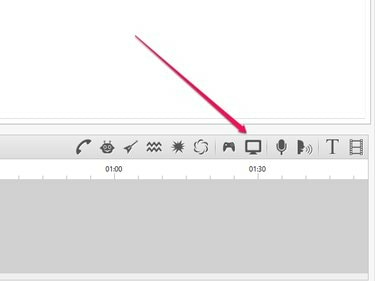
Attēla kredīts: Attēls pieklājīgi no Ezvid
Noklikšķiniet uz Uzņemt ekrānu ikonu un atlasiet Sāciet uzņemt tūlīt lai sāktu ierakstīt ekrānu, kurā ir vebinārs. Kad vebinārs ir beidzies, noklikšķiniet uz Stop pogu, lai apturētu ierakstīšanu. Ezvid saglabā video jūsu cietajā diskā patentētā formātā. Vai arī noklikšķiniet uz Augšupielādējiet pakalpojumā YouTube pogu, lai kopīgotu vebināra ierakstu pakalpojumā YouTube.
Brīdinājums
Izvairieties no juridiskām problēmām, pirms video faila kopīgošanas lūdzot atļauju personai vai organizācijai, kurai ir tiesības uz tīmekļsemināru.




