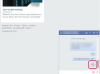Ja vēlaties, varat arī izdrukāt pasākuma skrejlapu, lai to izliktu pilsētā.
Attēla kredīts: victorsaboya/iStock/Getty Images
Plānojot pasākumu, pievilcīga skrejlapa var piešķirt lielajai dienai zināmu klasi un nozīmi. Profesionālas skrejlapas izstrāde ne vienmēr ir otršķirīga ikvienam — tātad, ja ne Ja vēlaties izmantot grafisko dizainu, izmantojiet programmā Microsoft Word pieejamās veidnes, lai jums palīdzētu līdzi.
Skrejlapu veidnes
Vienkārši palaidiet programmu Word, kam vajadzētu atvērt dokumentu galeriju. Lapas kreisajā pusē noklikšķiniet uz "Flyers", lai skatītu pieejamās iebūvētās veidnes. Dažām skrejlapām būs lieli attēli vai grafikas, savukārt citas būs vairāk pielāgotas drukāšanai, un tām ir sadaļa apakšā, kas ļauj cilvēkiem noplēst skrejlapas gabalu, kurā ir tālruņa numurs vai kontaktpersona informāciju. Ja neviens no tiem jums nepatīk, lejupielādējiet papildu veidnes no Microsoft Office vietnes (skatiet saiti resursos). Dodieties uz vietni un noklikšķiniet uz "Lejupielādēt" uz vajadzīgās veidnes. Kad lejupielāde ir pabeigta, tai vajadzētu parādīties starp jūsu veidnēm, atkārtoti palaižot programmu Word.
Dienas video
Skrejlapas izveide
Programmas Word dokumentu galerijā vienu reizi noklikšķiniet uz skrejlapas veidnes, kuru vēlaties izmantot. Tādējādi tas tiks parādīts priekšskatījuma logā lapas labajā pusē. No turienes varat izvēlēties no dažādām krāsu shēmām un mainīt fontu, izvēloties kādu no atlasēm, kas parādās nolaižamajās izvēlnēs "Krāsas" un "Foni". Pēc tam noklikšķiniet uz "Izvēlēties", lai atvērtu skrejlapu rediģēšanas skatā. Lai mainītu tekstu no vispārīga uz pielāgotu tekstu, vienkārši noklikšķiniet uz teksta un sāciet rakstīt. Lai mainītu fotoattēlus vai grafiku uz savām pielāgotajām izvēlēm, noklikšķiniet uz attēla un pēc tam ar peles labo pogu noklikšķiniet. Izvēlieties "Mainīt attēlu", pēc tam izvēlieties fotoattēlus vai attēlus no datorā esošajiem failiem un mapēm. Kad teksts un attēli ir pielāgoti, rūpīgi pārskatiet dokumentā kļūdas vai vispārēju tekstu, kas varētu būt palicis.
Saglabāt kā attēlu
Diemžēl programma Word neļauj saglabāt skrejlapu kā attēla failu, un, lai ievietotu skrejlapu Facebook, ir nepieciešami JPEG, BMP, PNG, GIF vai TIFF faili. Lai saglabātu skrejlapu kā attēlu, velciet Word logu iekšā vai ārā, lai visa skrejlapa tiktu parādīta ekrānā. Pēc tam velciet uz iekšu no ekrāna labās malas vai novietojiet peli uz ekrāna apakšējo labo stūri un pārvietojiet to uz augšu, lai palaistu meklēšanas rīku. Ierakstiet "Snipping Tool" un pēc tam meklēšanas rezultātu sarakstā noklikšķiniet uz "Snipping Tool". Kad ir atvērts izgriešanas rīks, noklikšķiniet uz bultiņas blakus "Jauns" un pēc tam atlasiet "Taisnstūra izgriezums". Noklikšķiniet uz peles vai pieskarieties skrejlapas augšējā kreisajā stūrī un velciet uz apakšējo labo stūri. Pēc tam noklikšķiniet uz "Saglabāt fragmentu" un logā Saglabāt kā izvēlieties PNG, GIF vai JPEG kā faila tipu.
Publicēt Facebook
Tagad, kad skrejlapa ir saglabāta kā attēla fails, esat gatavs to publicēt pakalpojumā Facebook. Savas Facebook lapas augšdaļā varat ievietot skrejlapu uz savas sienas, vienkārši noklikšķinot uz "Pievienot Fotoattēls/video" pogu, noklikšķinot uz "Augšupielādēt fotoattēlus/video" un atlasot attēla failu no failiem un mapēm jūsu dators. Kad attēls ir atlasīts, noklikšķiniet uz "Atvērt" un pēc tam noklikšķiniet uz "Publicēt". Ja vēlaties izveidot notikumu, kurā ievietot savu skrejlapā, noklikšķiniet uz "Pasākumi" Facebook loga kreisajā pusē, noklikšķiniet uz "Izveidot" un ievadiet informāciju par notikumu. Kad tiek atvērts pasākuma logs, noklikšķiniet uz "Pievienot pasākuma fotoattēlu", lai ievietotu skrejlapu kā sava pasākuma attēlu.