Vietnes izmanto sīkfailus, lai saglabātu preferences un pieteikšanās datus jūsu tīmekļa pārlūkprogrammā. Sīkfailu dzēšana Mac datorā, kurā darbojas operētājsistēma OS X Yosemite, nedaudz atšķiras atkarībā no tā, vai izmantojat tīmekļa pārlūkprogrammu Safari, Firefox vai Google Chrome.
Safari 8
1. darbība: Klikšķis Safari Apple izvēlnē Mac datora ekrāna augšdaļā un izvēlieties Preferences.
Dienas video
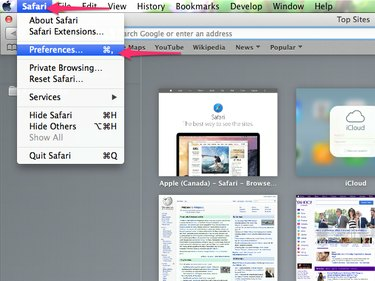
Varat arī atvērt Safari iestatījumu paneli, nospiežot "Command-Comma".
Attēla kredīts: Attēlu sniedza Apple
2. darbība: noklikšķiniet uz Privātums cilni un pēc tam noklikšķiniet uz Sīkāka informācija pogu.
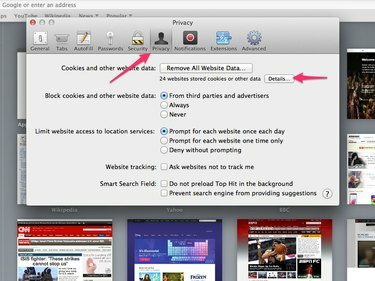
Noklikšķiniet uz "Noņemt visus vietnes datus", lai izdzēstu visus sīkfailus, saglabātos failus, vēsturi un citus lietotāja datus.
Attēla kredīts: Attēlu sniedza Apple
3. darbība: nospiediet Noņemt visus pogu, lai izdzēstu visus sīkfailus, vai atlasiet sīkfailus, kurus vēlaties dzēst, un pēc tam noklikšķiniet uz Noņemt pogu. Klikšķis Gatavs kad esat pabeidzis.
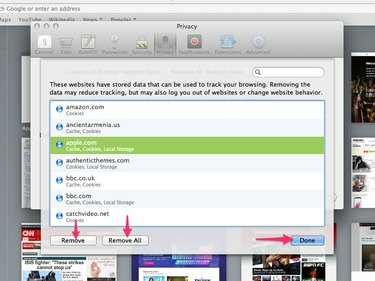
Safari 8 (Apple)
Attēla kredīts: Attēlu sniedza Apple
Firefox 37
1. darbība: noklikšķiniet uz trīs rindiņām Izvēlne pogu Firefox augšējā labajā stūrī un atlasiet Preferences lai palaistu dialoglodziņu Preferences.
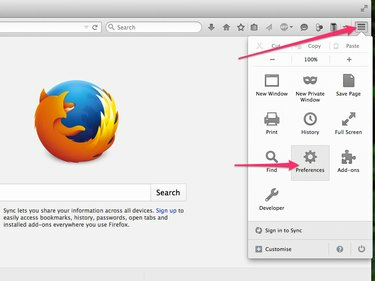
Varat arī atvērt Firefox iestatījumu paneli, Apple izvēlnē noklikšķinot uz "Firefox" un atlasot "Preferences".
Attēla kredīts: Attēlu sniedza Mozilla
2. darbība: noklikšķiniet uz Privātums cilne.
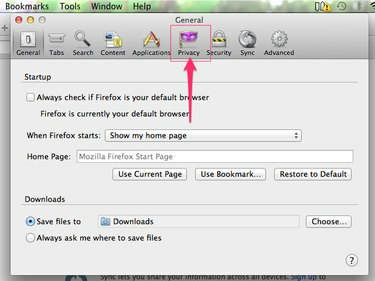
Firefox 37 (Mozilla)
Attēla kredīts: Attēlu sniedza Mozilla
3. darbība: noklikšķiniet uz Notīriet savu neseno vēsturi saite.

Atzīmējiet izvēles rūtiņu “Paziņot vietnēm...”, lai lūgtu vietnēm pārtraukt jūsu izsekošanu.
Attēla kredīts: Attēlu sniedza Mozilla
4. darbība: pārbaudiet Sīkdatnes lodziņā noklikšķiniet uz Laika diapazons, lai notīrītu nolaižamajā izvēlnē un atlasiet, cik tālu atpakaļ vēlaties dzēst sīkfailus. Kad esat atlasījis laika periodu, noklikšķiniet uz Notīrīt tūlīt pogu, lai dzēstu visus sīkfailus atlasītajā laika periodā.
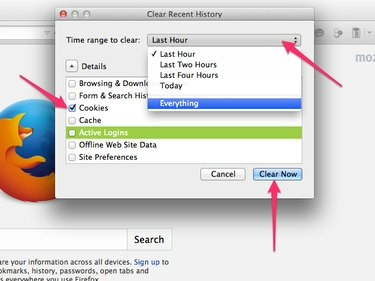
Varat arī izmantot šo dialoglodziņu, lai dzēstu pārlūkošanas datus, veidlapu datus, kešatmiņas failus, preferences un aktīvos pieteikšanās datus.
Attēla kredīts: Attēlu sniedza Mozilla
Chrome 42
1. darbība: Klikšķis Chrome Apple izvēlnē un atlasiet Dzēst pārlūkošanas datus.
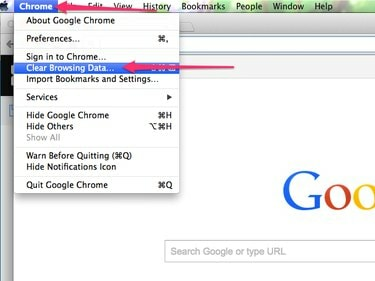
Chrome 42 (Google)
Attēla kredīts: Attēlu sniedza Google
2. darbība: atzīmējiet atzīmi Sīkfaili un citi vietņu un spraudņu dati izvēles rūtiņa.
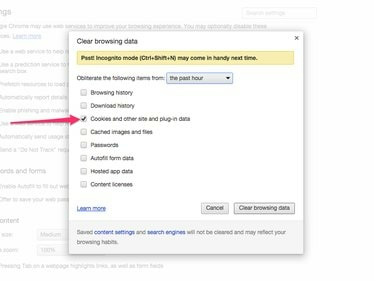
Atzīmējiet pārējās izvēles rūtiņas, lai dzēstu saistītos datus atlasītajam periodam.
Attēla kredīts: Attēlu sniedza Google
3. darbība: noklikšķiniet uz Izdzēsiet tālāk norādītos vienumus nolaižamajā izvēlnē un atlasiet laika periodu, kurā vēlaties dzēst sīkfailus. Izvēlieties Laika sākums ja vēlaties dzēst visus pārlūkā Chrome pašlaik saglabātos sīkfailus.
Noklikšķiniet uz Dzēst pārlūkošanas datus pogu, kad esat pabeidzis.
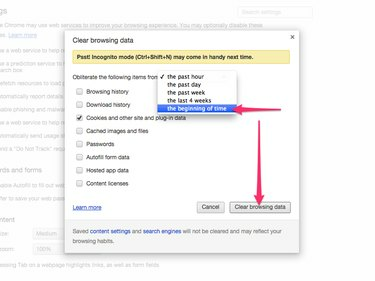
Nospiediet taustiņu kombināciju Ctrl-Shift-N, lai pārslēgtos uz inkognito režīmu, kas neļauj pārlūkam Chrome pieņemt sīkfailus.
Attēla kredīts: Attēlu sniedza Google
Padoms
Lai notīrītu sīkfailus vecākās pārlūkprogrammas Safari versijās, noklikšķiniet uz Safari Apple izvēlnē atlasiet Atiestatīt Safari un pēc tam noklikšķiniet Noņemiet visus vietnes datus.
Lai pārlūkprogrammā Firefox notīrītu atsevišķus sīkfailus, noklikšķiniet uz Noņemiet atsevišķus sīkfailus saite uz Privātums cilne Preferences dialoglodziņā atlasiet sīkfailus, kurus vēlaties dzēst, un noklikšķiniet uz Noņemiet sīkfailus pogu.
Lai pārlūkā Chrome izdzēstu atsevišķus sīkfailus, noklikšķiniet uz trīs saišu Chrome izvēlne pārlūkprogrammas augšējā labajā stūrī un atlasiet Iestatījumi. Klikšķis Rādīt papildu iestatījumus un pēc tam noklikšķiniet uz Satura iestatījumi pogu sadaļā Privātums. Novietojiet peles kursoru virs sīkfaila, kuru vēlaties dzēst, un nospiediet X poga, kas parādās virs sīkfaila augšējā labajā stūrī.




