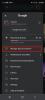Šie ir daži no briesmīgākajiem vārdiem, ko jūs jebkad redzēsit savā iPhone bloķēšanas ekrānā: iPhone ir atspējots. Neļauties panikai. Tā ir problēma, kuru varat viegli atrisināt.
Saturs
- Kā labot “iPhone ir atspējots. Mēģiniet vēlreiz pēc X minūtēm" kļūda
- Kā labot kļūdu “iPhone ir atspējots”, izmantojot iTunes vai Finder
- Labojiet atspējotu iPhone vai iPad, izmantojot iCloud
- Labojiet atspējotu iPhone vai iPad, izmantojot funkciju Find My iPhone
- Izvairīšanās no atspējota iPhone ziņojuma
Kļūdas ziņojums “iPhone ir atspējots” tiek parādīts pēc tam, kad esat atkārtoti ievadījis nepareizu ierīces piekļuves kodu. Drošības nolūkos jūsu iPhone vai iPad operētājsistēma atspējo jūsu ierīci, lai neviens nevarētu piekļūt jūsu privātajai informācijai.
Nepareizi piekļuves kodi nav vienīgais šīs izslēgšanas iemesls. Pagaidu bloķēšana var notikt arī tad, ja tālrunis neatpazīst jūsu pirksta nospiedumu, izmantojot Touch ID. Pēc pieciem neveiksmīgiem mēģinājumiem tālrunis tiks atspējots, taču jūs joprojām varat to atvērt ar pareizo piekļuves kodu. Kļūdas ziņojums var parādīties arī tad, ja Apple ID nav izmantots ilgu laiku vai ja neesat atjauninājis Apple ID iestatījumus.
Nepareizi piekļuves kodi var parādīties arī vairākos piespiedu veidos, tostarp nejauši mēģinot atvērt ierīci kabata, draugi vai ģimenes locekļi, kuri mēģina un nespēj pareizi atcerēties jūsu piekļuves kodu, vai pat zagļi, kuri ir nozaguši jūsu piekļuves kodu. tālrunis.
Ieteiktie videoklipi
Mērens
10 minūtes
iPhone, iPad
iOS 16, iOS 15, iPadOS 16 vai iPadOS 15
Atspējotie brīdinājumi skan šādi:
- Pēc sešiem nepareizas piekļuves koda mēģinājumiem: iPhone ir atspējots. Mēģiniet vēlreiz pēc 1 minūtes.
- Pēc septiņiem nepareizas piekļuves koda mēģinājumiem: iPhone ir atspējots. Mēģiniet vēlreiz pēc 5 minūtēm.
- Pēc astoņiem nepareizas piekļuves koda mēģinājumiem: iPhone ir atspējots. Mēģiniet vēlreiz pēc 15 minūtēm.
- Pēc 10 nepareizas piekļuves koda mēģinājumiem: iPhone ir atspējots. Mēģiniet vēlreiz pēc 60 minūtēm.
Pēc stundas un 10 nepareizas piekļuves koda mēģinājumiem jūsu iPhone tiek pilnībā bloķēts un ekrānā tiek parādīts brīdinājums "Savienot ar iTunes". Ja esat jau iespējojis Dzēst datus funkcija caur Iestatījumi > Sejas ID un piekļuves kods, ierīce automātiski izdzēsīs visu ierīcē saglabāto saturu un iestatījumus.
Ja regulāri dublējat savus datus pakalpojumā iCloud vai iTunes, varat atjaunot tālruņa jaunāko dublējumu, saglabājot visu tā saturu vai daļu no tā. Tas izklausās krasi, bet pat tad, ja jums ir jāatgriežas rūpnīcas iestatījumi, varat būt drošs, ka jūsu iPhone ir pareizā darba kārtībā un jūsu privātums ir aizsargāts.

Kā labot “iPhone ir atspējots. Mēģiniet vēlreiz pēc X minūtēm" kļūda
Ir vairākas iespējas, kā atbloķēt atbloķētu iPhone vai iPad, izmantojot datoru vai iCloud. Populāras iespējas ietver ierīces atjaunošanu no dublējuma, izmantojot iTunes vai MacOS Finder. Mac datorā, kurā darbojas macOS Catalina vai jaunāka versija, jūs izmantosit lietotni Finder. Mac datorā, kurā darbojas macOS Mojave vai vecāka versija, vai personālajā datorā, jūs izmantosit iTunes.
Kā labot kļūdu “iPhone ir atspējots”, izmantojot iTunes vai Finder
Atjaunojiet ierīci no dublējuma, izmantojot iTunes vai Finder. Tas var izraisīt datu zudumu atkarībā no tā, kad pēdējo reizi dublējāt ierīci.
1. darbība: Palaidiet iTunes (Mac/PC) vai atveriet Finder (Mac), taču vēl nepievienojiet ierīci. Atkarībā no jūsu iPhone modeļa jums būs jānospiež un jātur Sānu poga vai Sānu poga un vai nu Skaļuma poga līdz jūs redzat Izslēgt slīdni. Pēc tam atkārtoti palaidiet savu iPhone atkopšanas režīmā.

2. darbība: iPhone 8, 8 Plus, SE (2020), iPhone X, vai vēlāk: nospiediet un turiet Sānu poga un viens no Skaļuma pogas līdz jūs redzat Izslēgt slīdni, pēc tam izslēdziet ierīci. Savienojiet ierīci ar datoru, turot nospiestu Sānu pogaun turiet, līdz tiek parādīts tālruņa ekrāns Atkopšanas režīms.

Saistīts
- iPadOS 17 padarīja manu iecienītāko iPad funkciju vēl labāku
- Labākās iepazīšanās lietotnes 2023. gadā: mūsu 23 iemīļotākās
- Kā tūlīt lejupielādēt iPadOS 17 beta versiju savā iPad
3. darbība: Priekš iPhone 7 un 7 Plus: nospiediet un turiet Sānu poga vai Augšējā poga līdz jūs redzat Izslēgt slīdni, pēc tam izslēdziet ierīci. Savienojiet tālruni ar datoru, turot Skaļuma samazināšanas pogaun turiet, līdz tiek parādīts tālruņa ekrāns Atkopšanas režīms.

4. darbība: Priekš iPhone 6S vai agrāk: nospiediet un turiet Sānu poga vai Augšējā poga līdz jūs redzat Izslēgt slīdni, pēc tam izslēdziet ierīci. Savienojiet ierīci ar datoru, turot nospiestu Mājas poga un turiet nospiestu, līdz tiek parādīts tālruņa atkopšanas ekrāna režīms.

5. darbība: Palaidiet jaunāko Finder vai iTunes versiju atkarībā no iPhone modeļa un operētājsistēmas. Tas automātiski noteiks jūsu iPhone, ļaujot sānu izvēlnē izvēlēties savu iPhone nosaukumu.
6. darbība: Kad iespēja uz Atjaunot vai Atjaunināt parādās, izvēlieties Atjaunot.

7. darbība: Turpiniet ar jaunu iestatīšanu, ievadiet jaunu piekļuves kodu, un viss ir kārtībā. Tādējādi tiks dzēsti visi jūsu iPhone dati.

Labojiet atspējotu iPhone vai iPad, izmantojot iCloud
Ja jums ir iCloud dublējums, jums vajadzētu būt iespējai atjaunot no šī dublējuma iestatīšanas laikā. Tas darbojas tikai tad, ja iCloud ir jūsu iPhone datu kopija, tāpēc ir lietderīgi nesen izveidot iPhone dublējumu.
1. darbība: Lai atrastu savu iPhone, izmantojot iCloud, dodieties uz savu iCloud tīmekļa lapu, pierakstieties ar savu Apple ID, un jūsu Apple ierīces tiks automātiski ielādētas sarakstā. Izvēlieties Visas ierīces ekrāna augšdaļā un sarakstā atlasiet savu iPhone vai iPad.

2. darbība: Lai attālināti bloķētu ierīces ekrānu un iestatītu jaunu piekļuves kodu, atlasiet Pazaudēts režīms/atzīmēt kā zaudētu. Tas neļauj citiem izmantot tālruni un piekļūt jūsu personas datiem. To visvieglāk var iestatīt Mac datora lietotnē Find My.

3. darbība: Ja vēlaties pilnībā dzēst savu iPhone, piemēram, ja tas ir pazaudēts vai nozagts, atlasiet Dzēst iPhone un apstipriniet.

Labojiet atspējotu iPhone vai iPad, izmantojot funkciju Find My iPhone
Funkcija Find My ir iCloud funkcija, un tā izmanto tālruņa GPS un interneta savienojumu, lai to atrastu kartē, lai jūs varētu attālināti vadīt dažas funkcijas. Funkcija Find My darbojas ar iOS 5 un jaunākām versijām iPhone 3GS un jaunākos iPhone tālruņos un darbosies tikai tad, ja tā ir iespējota pirms iPhone pazaudēšanas.
Varat izmantot funkciju Find My, lai gan atrastu, gan/vai attāli notīrītu ierīci. Tādējādi no tālruņa tiek noņemti visi dati un tiek atiestatīti rūpnīcas iestatījumi, lai to varētu droši lietot.
1. darbība: Piesakieties, izmantojot iCloud vai Find My, izmantojot savu lietotājvārdu un paroli.

2. darbība: Izmantot Atrodi manu iPhone lai atrastu ierīci, pēc tam attālināti notīriet to. Tādējādi ierīcē tiek izdzēsti dati un tie tiek atiestatīti, lai jūs varētu atkal piekļūt tālrunim. Dariet to tikai tad, ja visi jūsu dati ir dublēti.

Izvairīšanās no atspējota iPhone ziņojuma
Labākais veids, kā atbrīvoties no atspējota iPhone kļūdas brīdinājuma, ir izvairīties no tā iegūšanas. Ir vairākas stratēģijas, kuras varat izmantot, lai novērstu nejaušu bloķēšanu.
1. darbība: Iestatiet ciparu piekļuves kodu, ko ir viegli atcerēties un ko neviens cits nezina vai, visticamāk, neuzminēs. Ja nav kļūdu, tas nozīmē, ka nav kļūdu ziņojumu.
2. darbība: Izmantot Pirkstu nospiedumu lasītājs (iPhone tālruņiem ar sākuma pogām, no 5S līdz iPhone SE 2022) vai Sejas ID (iPhone X un jaunākām versijām, kā arī iPad Pro 11 un 12.9 modeļiem).
Izmantojot šīs atbloķēšanas opcijas, nav piekļuves koda. Vienkārši skatieties tālruņa ekrānā vai pieskarieties un turiet pirkstu, un ierīce tiks atbloķēta.

3. darbība: Izslēdziet Pieskarieties, lai pamodinātu iestatījumu.
Iet uz Iestatījumi > Pieejamība > Pieskarieties un izslēdziet Pieskarieties, lai pamodinātu.

4. darbība: Izslēdziet Paceliet, lai pamostos iestatījumu. Iet uz Iestatījumi > Displejs un spilgtums un izslēdziet Paceliet, lai pamostos.

5. darbība: Samazināt Automātiskā bloķēšana laiks. Iet uz Iestatījumi > Displejs un spilgtums > Automātiskā bloķēšana. Pieskarieties vēlamajam laikam: 30 sekundes, 1 minūte, 2 minūtes, 3 minūtes, 4 minūtes, 5 minūtes vai nekad.

Neatkarīgi no tā, kura ierīces bloķēšanas metode bez piekļuves koda jums ir pieejama, izmantojiet to, un jums nebūs tik bieži jāievada burtciparu piekļuves kods. Vienkārši parādiet seju vai skenējiet pirkstu, un ierīce jūs atpazīs un atvērs sezamu.
Ņemiet vērā, ka jūsu iPhone veiks papildu piesardzības pasākumus, pieprasot piekļuves kodu, kad to atsāknējat vai pielāgojat. īpašus iestatījumus, tāpēc jaunais piekļuves kods joprojām ir jāiegaumē vai jāsaglabā tiem pieejamā vietā gadījumos.
Redaktoru ieteikumi
- Labākie tālruņu piedāvājumi pirmsskolas sākumposmā: iegādājieties jaunu iPhone par mazāk nekā 150 $
- Tikko izsolē par traku summu tika pārdots iPhone
- Es būšu nikns, ja iPhone 15 Pro nesaņems šo vienu funkciju
- Cik maksā Apple Music, un kā to iegūt bez maksas?
- Kā savā iPhone tālrunī atbrīvoties no kāda cita Apple ID
Uzlabojiet savu dzīvesveiduDigitālās tendences palīdz lasītājiem sekot līdzi steidzīgajai tehnoloģiju pasaulei, izmantojot visas jaunākās ziņas, jautrus produktu apskatus, ieskatu saturošus rakstus un unikālus ieskatus.