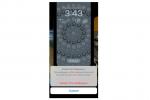Jauns printeris var iedvesmot radošus projektus un ir lielisks veids, kā dalīties mirkļos ar draugiem un ģimeni. Varat arī koplietot pašu printeri. Tam pat nav jābūt bezvadu printerim, jo Windows var nodrošināt Wi-Fi savienojumu ar tikai USB vai tikai Ethernet printeri.
Saturs
- Iestatiet primāro datoru
- Kā izveidot savienojumu ar koplietotu printeri
- Pievienojiet Mac datoru Windows koplietotajam printerim
Ieteiktie videoklipi
Mērens
20 minūtes
Windows 11 PC
Windows vai Mac dators
Printeris
Izmantojot dažus noderīgus padomus un ekrānuzņēmumus, kas parāda, kā iestatīt printera koplietošanu, varat drukāt no jebkura datora savā Wi-Fi tīklā, tostarp no Windows un Mac ierīcēm.

Iestatiet primāro datoru
Pirmais tīkla printera koplietošanas solis ir primārā Windows datora iestatīšana, lai atļautu šo savienojumu. Jūs varētu sagaidīt šīs iespējas printera iestatījumi, bet Microsoft apglabāts Papildu koplietošanas iestatījumi vairākos slāņos dziļi un citā sadaļā.
1. darbība: Nospiediet Windows-I, lai atvērtu
Iestatījumi lietotni, atlasiet Tīkls un internets kreisajā sānjoslā, pēc tam Papildu tīkla iestatījumi apakšā.
2. darbība: In Papildu tīkla iestatījumi, izvēlieties Papildu koplietošanas iestatījumi, urbjot vēl vienu slāni.

Saistīts
- Kā Steam klājā instalēt Windows 11 vai Windows 10
- Sarindot visas 12 Windows versijas no sliktākās līdz labākajai
- Kā atspējot VBS operētājsistēmā Windows 11, lai uzlabotu spēles
3. darbība: Visbeidzot, jūs redzēsit pārslēgšanas slēdzi zem Privātie tīkli priekš Failu un printeru koplietošana. Ja vēlaties uzzināt vairāk par failu koplietošanu, mums ir a ceļvedis, kas veltīts failu pārsūtīšanai no datora uz datoru.

4. darbība: Kreisajā sānjoslā izvēlieties Bluetooth un ierīces, pēc tam atlasiet Printeri un skeneri pa labi.

5. darbība: Atlasiet printeri, kuru vēlaties koplietot, un pēc tam izvēlieties Printera īpašības lai atvērtu jaunu logu ar vairākām opcijām.

6. darbība: Rekvizītu logā atlasiet Dalīšanās cilnē atzīmējiet izvēles rūtiņu Kopīgojiet šo printeri, pēc tam izvēlieties labi lai turpinātu.
Ieslēdziet šo opciju, lai ļautu citiem datoriem jūsu lokālajā Wi-Fi tīklā redzēt un izveidot savienojumu ar šo Windows datoru, lai piekļūtu publiskajām mapēm un printeriem. Ja tas nedarbojas, skatiet mūsu problēmu novēršanas rokasgrāmata, lai atrisinātu Wi-Fi problēmas.

Kā izveidot savienojumu ar koplietotu printeri
Kad esat iestatījis primāro datoru, cita Windows datora pievienošana šim koplietotajam tīkla printerim ir salīdzinoši vienkārša. Tev ir jābūt Privātie tīkli koplietošana ir iespējota arī sekundārajā datorā. Lai to iestatītu, skatiet iepriekš norādītās darbības. Viss pārējais notiek File Explorer.
1. darbība: Programmas File Explorer kreisajā sānjoslā ritiniet uz leju un izvēlieties Tīkls. Var paiet kāds brīdis, līdz sistēma Windows izveido savienojumu un parādīs primāro datoru. Kad redzat printerim pievienotā datora nosaukumu, veiciet dubultklikšķi, lai to atvērtu.

2. darbība: Jūs redzēsit koplietotos printerus un mapes. Ar peles labo pogu noklikšķiniet uz printera un izvēlieties Savienot no uznirstošās izvēlnes.

3. darbība: Atkarībā no tīkla konfigurācijas, iespējams, jums tiks lūgts ievadīt lietotājvārdu un paroli, kam ir piekļuve primārajam Windows datoram.
Pēc tam koplietotais printeris būs pieejams drukas opciju logā, tāpat kā jebkurš cits printeris.

Pievienojiet Mac datoru Windows koplietotajam printerim
A Mac dators vai MacBook var piekļūt arī koplietotam printerim, kas savienots ar Windows datoru. Tas darbojas, izmantojot sistēmu, ko Apple izsauc Bonjour.
1. darbība: Ekrāna augšējā labajā stūrī atveriet Apple izvēlni un izvēlieties Sistēmas iestatījumi.

2. darbība: Ritiniet uz leju sistēmas iestatījumu kreisajā sānjoslā un atlasiet Printeri un skeneri. Izvēlieties Pievienojiet printeri, skeneri vai faksu lai sāktu.

3. darbība: Pirmajā cilnē tiks parādīts pašreizējo printeru saraksts. Atlasiet trešo cilni, lai izveidotu savienojumu ar Windows datoru un izmantotu tā printerus.

4. darbība: Izvēlieties Windows datoru, ar kuru vēlaties izveidot savienojumu. Jums var būt nepieciešams izvēlēties Darba grupa vispirms. Šajā piemērā manam Windows datoram ir nosaukums Greenie.

5. darbība: Ja tiek prasīts pieteikties, ievadiet lietotājvārdu un paroli kontam, kuram ir piekļuve Windows datoram.

6. darbība: Tiks parādīts koplietoto printeru saraksts, lai jūs varētu izvēlēties vajadzīgo. Ja jūsu Mac datoram vēl nav saderīga draivera, izvēlieties Atlasiet Programmatūra no Izvēlieties draiveri izvēlne.

7. darbība: Meklējiet vai ritiniet uz leju sarakstā, lai atrastu un izvēlētos labāko atbilstību. Šajā gadījumā Apple neuzrādīja ideālu atbilstību, taču līdzīga modeļa draiverim vajadzētu darboties drukāšanai. Ja jums nepieciešama precīza atbilstība, varat instalēt draiveri no ražotāja vietnes.

Ja koplietotais printeris ir labākais, ātrākais vai izmaksu ziņā izdevīgākais, iespējams, vēlēsities to darīt padariet to par noklusējuma printeri operētājsistēmās Windows un Mac.
Daudzi no labākie jaunie printeri ir bezvadu iespējas, padarot to viegli koplietojamu ar jebkuru datoru. Ir daži izturīgi, vecāki modeļi un zemu izmaksu printeri, kas veic lielisku darbu, taču tiem varētu trūkt bezvadu drukāšanas. Tādā gadījumā varat izveidot savienojumu ar datoru, izmantojot USB vai Ethernet, pēc tam kopīgot ar Windows un Mac datoriem, izmantojot vietējo Wi-Fi tīklu.
Redaktoru ieteikumi
- Kā drukāt no Chromebook datora — vienkāršs veids
- Kā apvienot PDF failus operētājsistēmā Windows, macOS vai tīmeklī
- Kā iespējot vai atspējot ChatGPT no Windows uzdevumjoslas
- Kā pārbaudīt tintes līmeni HP, Canon, Epson vai Brother printerī
- Izplatītākās Windows 11 problēmas un to novēršana
Uzlabojiet savu dzīvesveiduDigitālās tendences palīdz lasītājiem sekot līdzi steidzīgajai tehnoloģiju pasaulei, izmantojot visas jaunākās ziņas, jautrus produktu apskatus, ieskatu saturošus rakstus un unikālus ieskatus.