PlayStation 5 DualSense kontrolieris ir viens no visu laiku lielākajiem lēcieniem kontroliera dizainā, pievienojot Sony jaunajai konsolei uzlabotas taustes atsauksmes. Spēlēm, kas pilnībā izmanto tās priekšrocības, piemēram, Astro's Playroom, tās ietekme uz spēles pieredzi var patiešām mainīt spēli. Tāpat kā vairumu citu konsoļu kontrolieru, DualSense var izmantot arī spēļu spēlēšanai datorā, lai gan pilnībā neizmantojot tādas funkcijas kā mainīgas pretestības aktivizētāji.
Saturs
- Kā savienot PS5 kontrolieri ar datoru, izmantojot USB
- Kā savienot PS5 kontrolieri ar datoru, izmantojot Bluetooth
- Kā lietot PS5 kontrolieri datorā ar Steam
Tiem, kas vēlas iegūt nedaudz vairāk nobraukuma no DualSense, šeit ir norādīts, kā savienot PS5 kontrolieris uz datoru. Lai gan labā ziņa ir tā, ka DualSense darbojas tāpat kā jebkurš cits kontrolieris datorā, sliktās ziņas ir tādas, ka DualSense darbojas tāpat kā jebkurš cits kontrolieris. Tam var nebūt PS5 raksturīgo funkciju, kas padara to par izcilu, kad tas ir savienots ar datoru, taču to ir arī vienkārši iestatīt un lietot neatkarīgi no tā, vai vēlaties izveidot savienojumu, izmantojot USB kabeli vai Bluetooth.
Ieteiktie videoklipi
Viegli
5 minūtes
Vienkārši pievienojiet DualSense ar USB-C–USB-A kabeli (piemēram, komplektā iekļauto PS5).
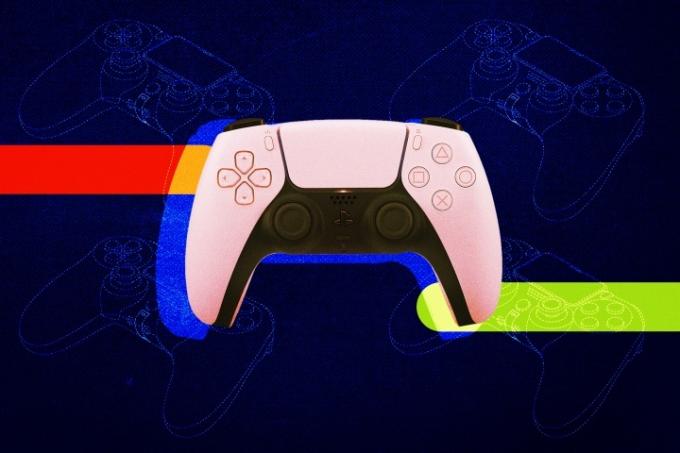
Kā savienot PS5 kontrolieri ar datoru, izmantojot USB
PS5 kontroliera pievienošana datoram, izmantojot USB kabeli, visticamāk, būs izvēles iespēja lielākajai daļai cilvēku, jo tas ir ļoti vienkārši izdarāms, un tas neradīs risku, ka atskaņošanas sesijas laikā DualSense akumulators izlādēsies.
1. darbība: Savienojiet DualSense ar USB-C–USB-A kabeli (piemēram, PS5 komplektācijā iekļauto).
2. darbība: Pievienojiet otru galu datoram un gaidiet, līdz sistēma Windows paziņos, ka ir identificējis kontrolieri.
Saistīts
- Kā pārsūtīt datus no PS4 uz PS5
- PS Plus pievieno 2021. gada “Gada spēli”, bet jūlijā zaudē Stray
- Kā pielāgot vadības centra ikonas PS5
Kā savienot PS5 kontrolieri ar datoru, izmantojot Bluetooth
Ja jūsu datoram ir iebūvēta Bluetooth iespēja vai jums ir atsevišķs Bluetooth adapteris, varat arī savienot DualSense bezvadu režīmā. Process ir tāds pats kā jebkura bezvadu kontrollera pievienošana.
1. darbība: Tāpat kā tad, kad tu sinhronizēt PS5 kontrolieri Ja izmantojat PS5, turiet nospiestu PS pogu un DualSense pogu Izveidot, lai sāktu savienošanu pārī.
2. darbība: Datorā dodieties uz Bluetooth un citas ierīces izvēlni un noklikšķiniet uz Pievienojiet Bluetooth vai citu ierīci, pēc tam atlasiet Bluetooth opciju.
3. darbība: Kad savienojums ir izveidots, PS5 kontrolleris izvēlnē tiks parādīts kā Wireless Controller.
Kā lietot PS5 kontrolieri datorā ar Steam
Galvenais brīdinājums, lietojot PS5 kontrolieri datorā, ir tas, ka ne visas spēles to atpazīs sākotnēji. Par laimi, Valve pievienoja ierobežotu DualSense atbalstu Steam gandrīz tiklīdz
1. darbība: Atveriet Steam, kad ir pievienots kontrolleris, un dodieties uz Kontrolieris zem izvēlnes Iestatījumi.
2. darbība: Atvērt Vispārīgie kontroliera iestatījumi un atrodiet savu PS5 kontrolieri (kas var būt norādīts kā Sony Interactive Entertainment Wireless Controller), un varat konfigurēt katru atsevišķu pogu, tāpat kā ar jebkuru citu kontrolieri.
Ja konstatējat, ka jūsu PS5 kontrolieris nedarbojas ar spēli ārpus Steam, tam ir pat risinājums. Steam vienkārši noklikšķiniet uz Spēles augšējā rīkjoslā, pēc tam Pievienojiet manai bibliotēkai spēli, kas nav Steam. Šajā izvēlnē Steam varat pievienot jebkuru instalēto spēli un izbaudīt visas Steam DualSense atbalsta priekšrocības.
Redaktoru ieteikumi
- Kā sinhronizēt PS4 kontrolieri
- Kā izveidot mapes uz PS5
- Fortnite Artifact Axe: kā iznīcināt akmeņus un labākā atrašanās vieta
- Kā pārveidot un pielāgot PS5 kontrollera pogas
- Kā izslēgt paziņojumus PS5
Uzlabojiet savu dzīvesveiduDigitālās tendences palīdz lasītājiem sekot līdzi straujajai tehnoloģiju pasaulei, izmantojot visas jaunākās ziņas, jautrus produktu apskatus, ieskatu saturošus rakstus un unikālus ieskatus.




