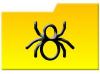Operētājsistēma Mac OS X ļauj indivīdiem instalēt un palaist Microsoft Windows operētājsistēmu Macintosh datorā. Tomēr šāds starpplatformu atbalsts nav pieejams datorā. Nav iespējams sākotnēji instalēt Mac OS datorā ar Windows. Par laimi, šādas tehniskas grūtības ir iespējams apiet, izmantojot programmatūras emulatoru. Tas būtībā liek Mac OS domāt, ka tā darbojas uz Mac aparatūras. Uzziniet, kā palaist Mac OS X datorā ar Windows, lai palielinātu produktivitāti un ļautu datoram palaist programmas abām programmatūras platformām.
1. darbība
Datora ekrāna apakšējā kreisajā stūrī noklikšķiniet uz izvēlnes pogas "Sākt". Izvēlieties "Mans dators". Ar peles labo pogu noklikšķiniet uz C:\ un D:\ diskdziņiem cietajā diskā un noklikšķiniet uz "Properties". Atveriet cilni Rīki un noklikšķiniet uz "Defragmentēt tūlīt." Tas skenēs visu jūsu cieto disku un pārkārtos Windows datu failus, lai cietais disks darbotos vairāk efektīvi.
Dienas video
2. darbība
Lejupielādējiet PearPC PowerPC arhitektūras emulatoru (skatiet tālāk esošos resursus). Atkarībā no interneta savienojuma šī lejupielāde var ilgt vairākas stundas. PearPC programmatūra ir atvērtā pirmkoda un bezmaksas. PearPC izveidos Mac aparatūras emulāciju jūsu datorā, lai jūs varētu instalēt un palaist Mac OS.
3. darbība
Veiciet dubultklikšķi uz lejupielādētā PearPC faila. Tas automātiski izvelk faila saturu vietējā cietajā diskā. Kad dialoglodziņā tiek prasīts izvēlēties atrašanās vietu, atlasiet savu darbvirsmu.
4. darbība
Izveidojiet sava Mac OS X instalācijas diska diska attēlu. Lai izpildītu visas Mac operētājsistēmas instalēšanas juridiskās prasības, jums ir jābūt oriģinālajam instalācijas diskam. Ievietojiet Mac OS X instalācijas disku datorā vai Mac datorā un atveriet to ar komerciālu disku kopētāju programma (piemēram, Nero vai Toast) vai standarta diska utilīta programmatūra, kas ir iekļauta jūsu komplektācijā dators. Noklikšķiniet uz "Fails" un atlasiet "Izveidot diska attēlu".
5. darbība
Saglabājiet diska attēlu savā PearPC instalācijas mapē. Ja izveidojāt diska attēlu citā datorā, izmantojiet USB kabeli, zibatmiņas disku vai CD/DVD disku, lai pārsūtītu diska attēlu uz Windows datoru, kurā vēlaties instalēt Mac OS.
6. darbība
Atveriet PearPC programmas failu, kuru saglabājāt darbvirsmā. Sveiciena ekrānā noklikšķiniet uz "Izveidot jaunu konfigurācijas failu".
7. darbība
Izpildiet instalēšanas norādījumus. PearPC jautās, kur atrast saglabāto Mac OS X diska attēlu, kā arī oriģinālos PearPC datu failus (darbvirsmā). Pabeidziet instalēšanas procesu, noklikšķinot uz "Tālāk" un izpildot katru dialoglodziņa darbību. Neaizveriet dialoglodziņu, kamēr instalēšana nav pabeigta. Pēc instalēšanas procesa pabeigšanas PearPC emulators ievietos Mac OS X ikonu uz jūsu Windows darbvirsmas.
8. darbība
Darbvirsmā veiciet dubultklikšķi uz Mac OS X ikonas. Tiks atvērts PearPC emulators un palaists jūsu Mac OS X instalācijas attēla disks.
9. darbība
Izpildiet Mac OS X instalēšanas norādījumus parādītajā dialoglodziņā. Instalācijas diska attēls darbojas no PearPC emulatora programmatūras un darbosies tieši tā, kā tas darbotos Mac aparatūrā. Tā kā jūs izmantojat emulatoru, Mac OS var nedarboties tādā pašā ātrumā kā Mac datorā. Tādējādi instalēšana var ilgt vairākas stundas.
10. darbība
Izslēdziet emulatoru un restartējiet datoru pēc Mac OS instalēšanas procesa pabeigšanas. Tagad jums ir pilnībā funkcionējoša operētājsistēmas Mac OS X kopija Windows datorā. Palaidiet emulatoru un savu Mac OS kopiju jebkurā laikā, kad nepieciešams izmantot Mac programmu, kurai nepieciešama operētājsistēma Mac OS.
Lietas, kas jums būs nepieciešamas
Mac OS X programmatūras licence
Mac OS X instalācijas disks
Padoms
Pirms smagas programmas, piemēram, citas operētājsistēmas, instalēšanas dublējiet datora cieto disku.
Brīdinājums
Operētājsistēmas Mac OS, kas operētājsistēmai Windows nedarbojas sākotnējā līmenī, būs ievērojami lēnāka nekā Mac OS X sākotnējā Mac sistēmā.