Windows 11 varētu būt Microsoft pagaidām labākā operētājsistēma, taču tas nenozīmē, ka tajā nav problēmu. Joprojām ir jānovērš kļūdas, kā arī problēmas, kas rodas ikdienas lietošanā un kuras var saskarties ikviens. Mēs noteikti esam saskārušies ar savu daļu no tiem, pārskatot jaunākos klēpjdatorus kopš Windows 11 palaišanas pirms pāris gadiem.
Saturs
- Nav skaņas operētājsistēmā Windows 11
- Windows 11 tīkla problēmas
- Jūsu Windows 11 ekrāns mirgo, ir izplūdis vai melns
- Spēles operētājsistēmā Windows 11 darbojas lēni
- Windows 11 meklēšana nevar atrast jūsu failus
Vai jums ir radusies problēma ar Windows 11? Tu neesi viens. Šeit ir dažas no visbiežāk sastopamajām problēmām ar
Ieteiktie videoklipi
Nav skaņas operētājsistēmā Windows 11
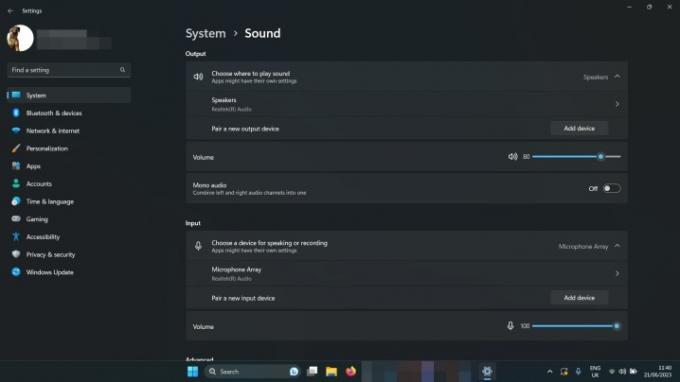
- Pārbaudiet skaļuma līmeņus: Ar peles labo pogu noklikšķiniet uz skaļruņa ikonas apakšējā labajā stūrī (blakus datumam un laikam) un atlasiet Atveriet skaļuma mikseri. Pārliecinieties, vai skaļums ir pietiekami augsts, lai jūs to dzirdētu.
- Pārbaudiet skaņas iestatījumus: Ar peles labo pogu noklikšķiniet uz skaļruņa ikonas apakšējā labajā stūrī un atlasiet Atveriet skaņas iestatījumus. Pārbaudiet to blakus Izvēlieties, kur atskaņot skaņu, ir atlasīti skaļruņi vai austiņas.
- Pārbaudiet savienojumus: Ja izmantojat ārējos skaļruņus, pārliecinieties, vai tie ir pareizi pievienoti. Vēlreiz pārbaudiet jebkuru kabeļa savienojumu un, ja izmantojat bezvadu skaļruņus vai austiņas, atvienojiet un vēlreiz pievienojiet tos.
- Palaidiet Windows 11 audio problēmu risinātāju: Ar peles labo pogu noklikšķiniet uz skaļruņa ikonas apakšējā labajā stūrī un atlasiet Novērsiet skaņas problēmas. Pēc tam izpildiet ekrānā redzamos norādījumus.
Windows 11 tīkla problēmas
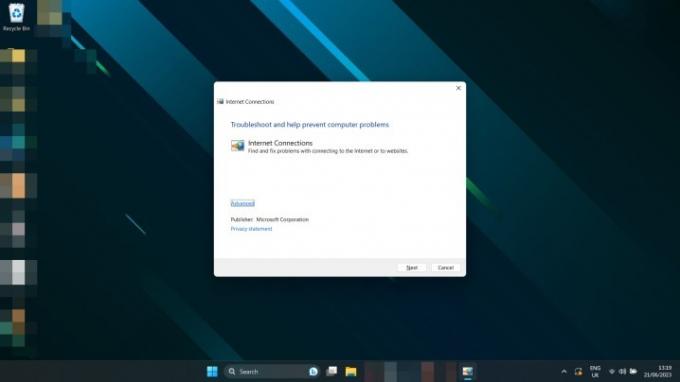
Vai nevarat izveidot savienojumu ar internetu? Savienojums lēnāks nekā paredzēts?
- Atiestatiet maršrutētāju: Iespējams, tā nav Windows vaina. Mēģiniet atiestatīt modemu un/vai maršrutētāju, lai redzētu, vai tas novērš problēmu.
- Atiestatiet datoru: Dažkārt tikai atsāknēšana var novērst tīkla problēmas. Pamēģināt.
- Atiestatiet Windows 11 tīkla iestatījumus: Nospiediet pogu Windows taustiņš + I lai atvērtu Iestatījumi izvēlne. Izvēlieties Tīkls un internets > Papildu tīkla iestatījumi. Ritiniet uz leju un atlasiet Tīkla atiestatīšana. Izvēlieties Atiestatīt tūlīt >Jā apstiprināt.
- Mainiet savienojuma metodi: Ja varat, pārslēdzieties no Ethernet uz Wi-Fi vai otrādi, lai redzētu, vai tas palīdz.
- Palaidiet Windows 11 tīkla problēmu risinātāju: Meklēt Tīkla problēmu risinātājs Windows meklēšanas lodziņā. Izvēlieties Atrodiet un labojiet tīkla problēmas. Izvēlieties Nākamais >Novērsiet savienojuma ar internetu problēmas.
Jūsu Windows 11 ekrāns mirgo, ir izplūdis vai melns
Vai jūsu ekrāns nedarbojas pareizi
- Izslēdziet un atkal ieslēdziet: Atiestatiet datoru un izslēdziet un atkal ieslēdziet monitoru.
- Pārbaudiet savienojumus: Pārliecinieties, vai kabeļi ir pareizi pievienoti datoram un monitoram. Ja rodas šaubas, atvienojiet un pievienojiet tos no jauna.
- Atjauniniet draiverus: Ja jums ir īpaša grafikas karte vai mikroshēma, mēģiniet atjaunināt GPU draiverus. Lejupielādējiet jaunākos no AMD, Intel, vai Nvidia no attiecīgajām vietnēm. Vai nepieciešama papildu palīdzība? Šeit ir mūsu ceļvedis kā atjaunināt Windows 11 grafikas draiverus.
- Atjaunināt Windows: Mēģiniet atjaunināt uz jaunāko Windows 11 versiju. Daži ielāpi un labojumi var atrisināt šo problēmu. Lūk kā lejupielādēt jaunāko lielo atjauninājumu.
Spēles operētājsistēmā Windows 11 darbojas lēni
Spēļu veiktspēja ieslēgta
- Pārbaudiet, vai sistēma nepārkarst: Pārbaudi savu CPU temperatūra (un savu GPU, kamēr to darāt), lai pārliecinātos, ka tie nepārkarst. Ja tā ir, tas varētu būt iemesls, kāpēc spēļu veiktspēja ir pazemināta.
- Atjauniniet savus grafikas draiverus: Lejupielādējiet jaunākos grafikas draiverus no AMD, Intel, vai Nvidia no attiecīgajām vietnēm.
- Instalējiet jaunākos Windows atjauninājumus: Mēģiniet atjaunināt uz jaunāko Windows 11 versiju; dažiem jaunākajiem izdevumiem ir ar spēlēm saistīti ielāpi. Lūk kā lejupielādēt jaunāko lielo atjauninājumu.
- Mēģiniet atspējot VBS: Tiek ziņots, ka uz Windows 11 virtualizācijas balstītā drošība var rada dažas problēmas ar spēļu veiktspēju operētājsistēmā Windows 11. Mēģiniet to atspējot, lai redzētu, vai tas palīdz.
Ja jūsu spēles veiktspēja joprojām ir slikta, iespējams, jums būs jāpielāgo spēles iestatījumi, lai nodrošinātu labāku veiktspēju. Pārbaudiet mūsu spēles iestatījumu ceļvedis lai jūs varētu maksimāli palielināt kadrus sekundē.
Saistīts
- ChatGPT tagad var bez maksas ģenerēt strādājošas Windows 11 atslēgas
- Microsoft Teams iegūst jaunus AI rīkus — un tie ir bezmaksas
- Vai Windows AI Copilot būs labākais datora pieejamības rīks?
Windows 11 meklēšana nevar atrast jūsu failus
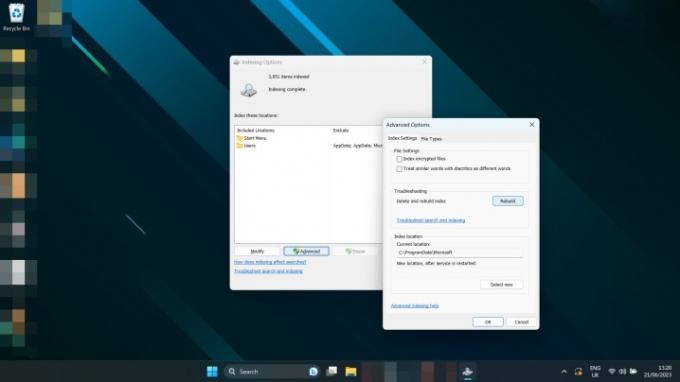
- Lai meklētu, izmantojiet Windows meklēšanu Rādītājs un atlasiet Indeksēšanas iespējas. Izvēlieties Papildu >Pārbūvēt.
Tagad, kad esat gudrinieks
Redaktoru ieteikumi
- Visbiežāk sastopamās Microsoft Teams problēmas un to novēršana
- Windows 11 gatavojas padarīt RGB perifērijas ierīces daudz vieglāk lietojamas
- Kāpēc mans printeris ir bezsaistē? Kā atrisināt visbiežāk sastopamās printera problēmas
- Jaunā operētājsistēmas Windows 11 dublēšanas lietotne izmanto citu Mac datoru
- Microsoft ķircina galvenās Windows 11 lietotnes dizaina kapitālo remontu
Uzlabojiet savu dzīvesveiduDigitālās tendences palīdz lasītājiem sekot līdzi steidzīgajai tehnoloģiju pasaulei, izmantojot visas jaunākās ziņas, jautrus produktu apskatus, ieskatu saturošus rakstus un unikālus ieskatus.




