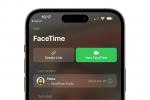Ja esat iesācējs ChromeOS vai jums vēl nav bijis jādrukā no Chromebook datora, neuztraucieties — tas ir vienkārši. Google izstrādāja Chromebook datorus, lai vienkāršotu skaitļošanu, vienlaikus saglabājot šīs zemo izmaksu ierīces pietiekami jaudīgas un daudzpusīgas lielākajai daļai ikdienas vajadzību.
Saturs
- Iestatiet printeri, izmantojot Wi-Fi
- Iestatiet printeri, izmantojot USB kabeli
- Kā drukāt Chromebook datorā
- Skenējiet ar savu universālo printeri
- Drukājiet, izmantojot Android lietotni
Vispārīgi runājot, process ir aptuveni tāds pats kā ar jebkuru citu datoru. Ja rodas problēmas, varat arī atgriezties pie Android apakšsistēmas, kas iebūvēta mūsdienu Chromebook datoros. Android nodrošina labāku printeru ražotāju atbalstu nekā ChromeOS.
Ieteiktie videoklipi
Viegli
5 minūtes
Chromebook dators
Printeris
Printera papīrs
Wi-Fi vai USB kabelis
Printera pievienošana Chromebook datoram ir diezgan vienkārša, izmantojot iestatījumus, taču ChromeOS izkārtojums atšķiras no Windows un macOS. Tālāk ir norādīts, kā iestatīt vadu vai bezvadu printeri drukāšanai no Chromebook datora.
Ja jums vēl nav printera vai apsverat jaunu modeli, skatiet mūsu ceļvedi labākos ar Chromebook datoru saderīgos printerus, ko varat iegādāties. Tas padarīs visu mazliet vieglāku.
Iestatiet printeri, izmantojot Wi-Fi
Ja jums vēl nav pievienots printeris bezvadu tīklā, iespējams, varat izmantot iegulto skārienjutīgo displeju vai viedtālruņa lietotni, lai veiktu iestatīšanas vedņa darbību. Pretējā gadījumā jums būs nepieciešama rokasgrāmata, kuru varat lejupielādēt no ražotāja vietnes.
Ja jums nav iespējas izmantot bezvadu drukāšanu, pārejiet uz nākamo sadaļu. Pretējā gadījumā sāciet, ieslēdzot printeri un pārliecinoties, ka tas darbojas pareizi un ir savienots ar bezvadu tīklu.
1. darbība: Atveriet palaidēju, atlasot apaļo pogu apakšējā kreisajā stūrī.

2. darbība: Sāciet rakstīt "printeris" meklēšanas lodziņā palaišanas programmas augšpusē, pēc tam atlasiet Pievienojiet printeri no Vislabāk atbilst saraksts zemāk.

Saistīts
- Kā dublēt iPhone, izmantojot Mac, iCloud vai datoru
- Kā pārsūtīt failus no Android uz datoru
- Kā izveidot datoru no jauna: rokasgrāmata iesācējiem sava galddatora izveidei
3. darbība: Ja esat jau pievienojis printerus, tie tiks parādīti saglabāto printeru sarakstā. Tieši zemāk ir redzami printeri, kurus varat izmantot Saglabāt vai Uzstādīt.
Jūs varētu pamanīt HP OfficeJet Pro 9015e (tiek parādīta kā 9010. sērija) sarakstā, un tas labi darbojas ar Chromebook datoru. Epson WorkForce WF-2930 ir arī labs variants.

4. darbība: Izvēlieties Saglabāt vai Uzstādīt lai pievienotu šos printerus savam saglabātajam sarakstam, lai tie tiktu parādīti kā opcija, kad nepieciešams izdrukāt fotoattēlu vai dokumentu.

5. darbība: Ja jūsu printeris netiek parādīts automātiski, noklikšķiniet uz zilā ikonas Plus ikona pa labi no Pievienot printeri. Tiek parādīts uznirstošais logs, kurā jāievada nosaukums, printera IP adrese, protokols (parasti IPP) un rinda (parasti ipp/print).
Printera ražotāja vietnei vajadzētu būt iespējai norādīt, kuru protokolu izmantot un kā atrast printera IP adresi.

Iestatiet printeri, izmantojot USB kabeli
Ja jūsu printeris ir vecāks un neatbalsta Wi-Fi savienojumus, varat iestatīt printeri, izmantojot USB kabeli. Tomēr šī metode var nedarboties vecākiem printeriem, jo Chromebook datorā nevar instalēt programmatūru vai draiverus.
Parasti ir daudz vieglāk izmantot Wi-Fi. Lai gan daudzi modernie printeri atbalsta USB savienojumus, nepieciešamais kabelis tiek iekļauts reti.
1. darbība: Pievienojiet printera USB kabeli atbilstošajam Chromebook datora portam. Atkarībā no Chromebook datora modeļa, iespējams, būs nepieciešams USB-A–USB-C adapteris. Tāpat pārbaudiet, vai printeris ir ieslēgts un darbojas normāli.

2. darbība: Pēc pievienošanas tiks parādīts paziņojums ar papildu norādījumiem.
Kā drukāt Chromebook datorā
Tagad, kad jūsu printeris ir iestatīts, varat drukāt no sava Chromebook datora.
1. darbība: Atveriet lapu vai fotoattēlu, kas jādrukā, un nospiediet Ctrl+P taustiņus vienlaicīgi. Varat arī atlasīt trīs vertikālos punktus augšējā labajā stūrī un atlasīt Drukāt no nolaižamās izvēlnes.

2. darbība: Uznirstošajā logā tiks parādītas drukāšanas opcijas. Ja blakus neredzat vajadzīgo printeri Galamērķis, atlasiet lejupvērsto bultiņu un izvēlieties printeri, kuru vēlaties.

3. darbība: Izvēlieties Vairāk iestatījumu lai skatītu papildu opcijas.

4. darbība: Ritiniet uz leju, lai redzētu visas vadīklas. Izvēlieties Papildu iestatījumi vēl vairāk iespēju.

5. darbība: Tiek atvērts jauns logs, kurā varat izvēlēties ievades un izvades teknes pēc saviem ieskatiem Drukas kvalitāte, un vēl. Izvēlieties Pieteikties lai atgrieztos drukas logā.

6. darbība: Kad viss ir iestatīts tā, kā vēlaties, atlasiet Drukāt pogu, lai sāktu drukāšanu.

Skenējiet ar savu universālo printeri
Chromebook datoru var pievienot arī skenerim vai universālajam printerim, kurā ir iekļauts skeneris.
1. darbība: Atlasiet sistēmas pulksteni, kas atrodas apakšējā labajā stūrī, un pārliecinieties, vai Chromebook dators ir savienots ar to pašu tīklu, kuram pievienots printeris.

2. darbība: Kad uznirstošā izvēlne joprojām ir aktīva, noklikšķiniet uz zobrata ikonas.

3. darbība: The Iestatījumi parādīsies logs. Atveriet kreiso sānjoslu, augšējā kreisajā stūrī atlasot trīs rindiņas.

4. darbība: Atlasiet blakus esošo lejupvērsto bultiņu Papildu lai izvērstu izvēlni., pēc tam izvēlieties Drukāt un skenēt lai atvērtu printera iestatījumus.

5. darbība: Izvēlieties Skenēt iespēja atvērt logu ar skenēšanas vadīklām.

6. darbība: The Skenēt logā varēsiet izvēlēties skeneri vai daudzfunkcionālo printeri un citus datus. Kad esat gatavs, atlasiet Skenēt pogu.

Drukājiet, izmantojot Android lietotni
Ja jums ir problēmas ar piekļuvi printerim vai dažas funkcijas nav pieejamas, izmantojot ChromeOS, varat viegli instalēt printera ražotāja Android lietotni. Pēc tam varat piekļūt visām tām pašām iespējām, kuras varat izmantot viedtālrunī.
1. darbība: Izvēlieties palaidēju ekrāna apakšējā kreisajā stūrī, lai atvērtu meklēšanu. Sāciet rakstīt “Play veikals” un atlasiet lietotni, kad to redzat.

2. darbība: Play veikalā ierakstiet sava printera ražotāju vai vienkārši "printera lietotni" un pārlūkojiet sarakstu, lai atrastu pareizo lietotni. Būs pieejami HP, Epson, Canon, Brother un citi.

3. darbība: Kad printerim ir instalēta pareizā programma, atveriet to un izpildiet ražotāja norādījumus, lai izveidotu savienojumu un sāktu drukāšanu.

Tiklīdz jūs zināt, kā drukāt no Chromebook datora un piekļūt īpašajām printera funkcijām, izmantojot Android lietotne, kas darbojas operētājsistēmā ChromeOS, iespējams, varēsit pārdomāt, vai jums joprojām ir nepieciešams Windows PC vai Mac dators. Labākie Chromebook datori tagad ir pareizi datori, taču tie joprojām ir lētāki un vieglāk uzturējami. Pievienojiet printeri un pēkšņi varēsiet veikt visa veida biroja un skolas darbus pat tad, ja jūsu budžets ir ierobežots.
Redaktoru ieteikumi
- Kā saglabāt tīmekļa lapu PDF formātā
- Google tikko veica lielas izmaiņas Chromebook datoru lietotņu darbībā
- Kā ar paroli aizsargāt mapi operētājsistēmās Windows un macOS
- Visbiežāk sastopamās Chromebook datora problēmas un to novēršana
- Kā uzņemt ekrānuzņēmumu Chromebook datorā
Uzlabojiet savu dzīvesveiduDigitālās tendences palīdz lasītājiem sekot līdzi straujajai tehnoloģiju pasaulei, izmantojot visas jaunākās ziņas, jautrus produktu apskatus, ieskatu saturošus rakstus un unikālus ieskatus.