Neatkarīgi no tā, vai iekāpjat lidmašīnā, braucat ar vilcienu vai gatavojaties braucienam ar apvidus autobusu, pastāv iespēja, ka jūs ceļosit bez Wi-Fi. Pat ja ir pieejams tīkls, savienojuma cena dažām kabatām var būt pārāk dziļa. Lai gan jūs varat darīt visu iespējamo, izmantojot pieejamos mobilos datus, jūsu ceļojumā neizbēgami būs nedzīvas zonas, kurās šūnu signāls ir nenozīmīgs.
Ja esat Netflix abonents un plānojat izmantot šo ceļojuma laiku, lai baudīt Netflix filmu, neuztraucieties. Jums nav paveicies.
Pateicoties platformas bezsaistes skatīšanās funkcijai, jūs varat skatīties vairākas Netflix filmas un pārraides, atrodoties ceļā. Ja maksājat par kādu no Netflix straumēšanas plāniem (jaunais plāns Pamata ar reklāmām izņēmums), satura lejupielāde, lai skatītos to citā laikā, ir diezgan vienkāršs process, kas atbrīvos no raizēm par to, kad atkal varēsit izveidot savienojumu ar Wi-Fi. Mēs esam šeit, lai parādītu, kā lejupielādēt filmas no Netflix.
Saturs
- Ieslēdziet lejupielādi
- Cik daudz vietas man vajag?
- Kas ir pieejams?
- Nav lejupielādes Netflix jaunajam reklāmu līmenim
- Kā iespējot automātiskās lejupielādes
- Kā izdzēst nosaukumus?
Viegli
5 minūtes
Netflix konts (jebkurš, izņemot pamata ar reklāmām)
iOS, Android, Amazon Fire, Chromebook dators vai Windows 10 ierīce
Netflix lietotne
Tālāk sniegtajiem norādījumiem vajadzētu darboties iOS, Android, Amazon Kindle Fire, Fire planšetdatoros, Chromebook datoros un Chromebox ierīcēs, kā arī Windows 10 ierīcēs un datoros. Piezīme. Lai gan Windows datoru lietotāji var lejupielādēt sērijas, lai skatītos bezsaistē, viņiem ir jāizmanto Netflix lietotne no Windows veikala.
Ak, un, ja esat šeit, jūs varētu interesēt arī citi mūsu ceļveži kā lejupielādēt filmas un pārraides no Amazon Prime Video, Disney+, Hulu, un Apple TV+.

Ieslēdziet lejupielādi
1. darbība:Saņemiet jaunāko informāciju
Vispirms pārliecinieties, vai jūsu Netflix lietotne ir atjaunināta. Ja ierīce nav iestatīta uz automātisko atjaunināšanu, noklikšķiniet uz App Store lietojumprogramma iOS ierīcēm (jums ir nepieciešama versija 9.0 vai jaunāka versija) vai veiciet to pašu Google Play veikalā Android ierīcēm.
Ja izmantojat Netflix savā Amazon Kindle Fire vai Fire ierīcē, izpildiet šos norādījumus lai atjauninātu lietotni, un Chrome un Chromebox ierīcēm varat skatīties, izmantojot pārlūkprogrammu vai lietotni Netflix no Google Play veikala — vienkārši pārliecinieties, vai tā ir atjaunināta.
Ja plānojat lietot Netflix operētājsistēmai Windows 10 , atlasiet Veikals uzdevumjoslā vai izvēlnē Sākt noklikšķiniet uz savas lietotāja ikonas un atlasiet Lejupielādes vai Atjauninājumi. Visbeidzot, izvēlieties Meklēt atjauninājumus, un tiks sākta lietojumprogrammas Netflix atjaunināšana.
2. darbība:Izvēlieties lejupielādes kvalitāti
Netflix piedāvā divus lejupielādes kvalitātes līmeņus: standarta un augstu. Pēdējais ir augstas izšķirtspējas — "līdz 1080p atkarībā no TV pārraides vai filmas", saka Netflix. Standarts ierīcē aizņem mazāk vietas un ļauj ātrāk lejupielādēt saturu, savukārt High aizņem mazliet vairāk vietas un pacietības. Tas, kuru no tiem vēlaties, būs atkarīgs no tā, cik daudz brīvas vietas jums ir un kāda veida ierīci izmantojat. Standarta režīma izskats var izskatīties labi savu jauno tālruniPiemēram, planšetdatoram vai klēpjdatoram var būt labāka izšķirtspēja.
Lai izvēlētos, atrodiet Lietotņu iestatījumi izvēlne. Tā varētu nosaukt Vairāk vai atrodams zem jūsu profila ikonas Amazon, Android (arī Chrome lietotnē) vai iOS viedtālrunis lietotnes. No turienes, zem Lejupielādes virsrakstu, noklikšķiniet vai pieskarieties Video kvalitāte vai Lejupielādēt video kvalitāti (
Sīkāk par to, cik daudz vietas aizņem Netflix lejupielādes, mēs apskatīsim vēlāk šajā rakstā.

Saistīts
- Tāpat kā Mission: Impossible — Dead Reckoning? Pēc tam skatieties šīs asa sižeta filmas pakalpojumā Netflix
- Labākās jaunās filmas, ko straumēt pakalpojumos Netflix, Hulu, Prime Video, Max (HBO) un citur
- 50 labākās filmas pakalpojumā Netflix šobrīd (2023. gada jūlijs)
3. darbība:Izvēlieties savu pārraidi vai filmu
Ne viss pakalpojumā Netflix ir pieejams lejupielādei, taču uzņēmums ir padarījis lejupielādējamos nosaukumus viegli atrodamus, sakārtojot tos īpašā sadaļa ar atbilstošu nosaukumu “Pieejama lejupielādei”. Šo kategoriju var atrast starp citām žanra opcijām kā apakšizvēlni, kad jūs atlasiet TV pārraide vai Filmas. Windows 10 ierīcēs tā būs priekšpēdējā opcija zem Mājas sadaļā. Ja izmantojat Netflix lietotni iOS, Android, Chrome vai Amazon ierīcēm, sadaļā Lejupielādes cilni varat arī atlasīt Atrodiet vairāk, lai lejupielādētu vai Atrodiet ko lejupielādēt lai apskatītu pieejamos nosaukumus.
Ja meklējat konkrētu nosaukumu, jūs zināt, ka to var lejupielādēt Lejupielādēt ikona, kas ir lejupvērsta bultiņa ar horizontālu līniju zem tās.

4. darbība:Sāciet lejupielādi
Lai sāktu nosaukuma lejupielādi, atlasiet Lejupielādēt ikona, kas pievienota pārraidei vai filmai, kuru vēlaties skatīties. Šis ir ātrs profesionāļa padoms Android lietotājiem: Netflix lietotne ļauj norādīt, kuru krātuves vietu vēlaties lejupielādēt. Iepriekš Netflix pēc noklusējuma izmantoja atmiņas ierīci, kurā pastāv lietotne, taču atjauninājums palīdzēja paplašināt iespējas. Tagad viedtālrunī varat ievietot microSD karti, un jums būs iespēja iestatīt to kā noklusējuma lejupielādes vietu Lietotņu iestatījumi izvēlne.

5. darbība:Skatieties lejupielādētos nosaukumus
Pēc lejupielādes viss Netflix saturs tiks parādīts mapē Lejupielādes sadaļā. Pieskarieties Lejupielādes izvēlnē mobilajās ierīcēs vai Izvēlne pogu lietojumprogrammas augšējā kreisajā stūrī operētājsistēmā Windows. Virsraksta lielums un vērtējums ir norādīti tieši blakus tam. Lai atskaņotu sēriju, vienkārši noklikšķiniet uz video sīktēla vai pieskarieties tam.

Cik daudz vietas man vajag?
Tas, cik daudz vietas aizņem lejupielāde, ir atkarīgs no nosaukuma ilguma un izšķirtspējas kvalitātes. Lai sniegtu jums priekšstatu par skaitļiem, mēs lejupielādējām pirmo sēriju Tabū un Raiena Reinoldsa filma Netflix Ādama projekts gan standarta, gan augstā izšķirtspējā iPhone 13 Pro.
TabūEpizodes izpildes laiks ir 57 minūtes, un tās augstas kvalitātes versija izmantoja 981,2 MB vietas, savukārt standarta versija izmantoja 226,4 MB. Ādama projekts, vienā stundā un 46 minūtēs, aizņēma 1,12 GB vietas augstā režīmā un 493,8 MB standarta režīmā. Pirms izvēlēties standarta vai augstu kvalitāti, vienmēr ir ieteicams noskaidrot, cik daudz brīvas vietas ir jūsu ierīcē.
Kas ir pieejams?
Ne visas Netflix pārraides un filmas ir pieejamas lejupielādei, parasti tāpēc, ka tīkli, kuriem tie pieder, ir pieprasījuši tos izslēgt no saraksta. Bet labā ziņa ir tā, ka katrs Netflix Original, ar kuru esam saskārušies, ir bijis pieejams lejupielādei, tostarp Bridžertons, Pēdējā valstība, Vikingi Valhalla, Svešas lietas, Ragana, un Kobra Kai.
Rakstīšanas laikā pieejamie oriģinālie nosaukumi, kas nav Netflix, ietvēra tādas TV pārraides kā Labāk piezvani Saulam, Breaking Bad, Labā vieta, un Šitkrīka. Iekļautas lejupielādei pieejamas filmas Būs asinis, Velns visu laiku, Atvaino ka traucēju, un Murgs Gobu ielā.
Tomēr ir daži ierobežojumi attiecībā uz to, cik reižu varat lejupielādēt dažus nosaukumus un cik ilgi tie ir jāskatās. Piemēram, jūs nevarat lejupielādēt vienu un to pašu sēriju Bridžertons vairāk nekā trīs reizes vienā norēķinu ciklā. (Dīvaini, mēs zinām.) Katrs no tiem būs jānoskatās mēneša laikā pēc lejupielādes, pirms beidzas tā derīguma termiņš skatīšanai bezsaistē.
Ne katrs īpašums ir tik dāsns, kad runa ir par satura lejupielādi. Reizēm jūs paklupsiet uz kādu filmu vai šovu, ko var lejupielādēt tikai vienu reizi, jo licences līgums Netflix ir noslēgts ar tīklu, kuram tā pieder. Šādiem nosaukumiem ir tendence beigties arī pēc nedēļas, ja neizrāda tiem nekādu uzmanību, un tie parasti pazūd 48 stundas pēc tam, kad pirmo reizi nospiežat atskaņot.
Nav lejupielādes Netflix jaunajam reklāmu līmenim
Ja neesat dzirdējis jaunākās ziņas par Netflix jaunā pamata ar reklāmām līmeņa palaišanu, varat skatīt mūsu ziņu vietnē cik tas ir un visi citi Netflix plāni ir (spoileris, tas ir 7 USD mēnesī). Un, lai gan tagad tas ir vispieejamākais Netflix plāns, ko varat iegūt, jums ir jāsamierinās ar reklāmu izkliedēšanu visās pārraidēs un filmās, ko skatāties. Bet vissvarīgākais ir tas, ka šīs ziņas kontekstā ar reklāmām atbalstītais līmenis neļauj lejupielādēt skatīšanai bezsaistē.
Kā iespējot automātiskās lejupielādes
Lai gan manuāla nosaukumu atlase lejupielādei ir lieliska iespēja pati par sevi, vai nebūtu lieliski, ja Netflix ļautu jums lejupielādēt saturu automātiski? Nu, tev ir paveicies. Šī gada sākumā Netflix ieviesa jaunu funkciju Android lietotājiem ar nosaukumu Lejupielādes jums, kas izmanto savu Netflix skatīšanās vēsturi, lai atlasītu un lejupielādētu filmas un TV pārraides, kas atbilst jūsu prasībām garšo. Pagāja zināms laiks, taču šī funkcija tagad ir pieejama arī iOS ierīcēm. Lūk, kā to aktivizēt.
1. darbība: Izvēlēties Lejupielādes jums ir vienkāršs process, taču ņemiet vērā, ka funkcijai ir nepieciešams Wi-Fi savienojums (bez mobilo datu). Lai sāktu darbu, atveriet lietotni Netflix un pieskarieties Lejupielādes apakšējā navigācijas joslā. Tālāk pieskarieties Viedās lejupielādes nākamā ekrāna augšdaļā. Pēc tam viss, kas jums jādara, ir pārslēgt Lejupielādes jums vai nu ieslēgts/izslēgts.

2. darbība: Ja uztraucaties par to, cik daudz krātuves Netflix pārņems jūsu ierīcē, varat pielāgot datu glabāšanas preferences, atlasot Piešķirt krātuvi. Izmantojot Plus un Mīnuss ikonas, varat izvēlēties starp 1 GB, 3 GB un 5 GB lielu atmiņas apjomu.
Kā izdzēst nosaukumus?
Neatkarīgi no tā, vai esat jau skatījies lejupielādētos nosaukumus vai vienkārši vēlaties atbrīvot vietu citām lietām, jūs to darīsit galu galā vēlaties no tiem atbrīvoties, jo īpaši ņemot vērā, ka vietnē a var lejupielādēt tikai 100 lietas laiks. Ir divi veidi, kā to izdarīt atkarībā no tā, cik daudz satura vēlaties dzēst vienlaikus.
1. darbība:Viena nosaukuma dzēšana
Ja vēlaties dzēst vienu nosaukumu, varat to izdarīt, izmantojot Manas lejupielādes sadaļā. Operētājsistēmai iOS un Android lietotnes, vienkārši pieskarieties Pildspalva ikona, kas sniegs iespēju atlasīt nosaukumu vai nosaukumus, ko vēlaties dzēst. Piemēram, operētājsistēmā Windows 10 vienkārši atveriet nosaukumu un noklikšķiniet uz Lejupielādēts pogu un atlasiet Dzēst lejupielādi. Varat arī noklikšķināt uz Zīmuļa rediģēšana ikonu un izvēlieties dzēšamos failus.
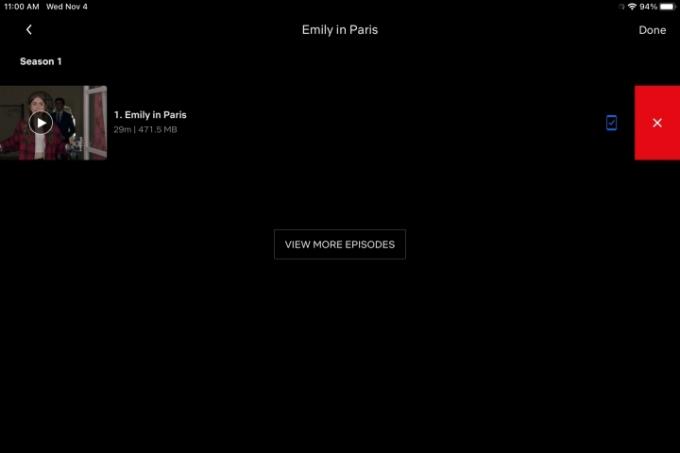
2. darbība:Visu nosaukumu dzēšana
Varat dzēst visu atsevišķi sadaļā Manas lejupielādes, taču, ja vēlaties dzēst visu uzreiz, ir vienkāršāks veids. Iet uz Iestatījumi, pēc tam vienkārši noklikšķiniet uz Dzēst visas lejupielādes.

Ir lejupielādēta bibliotēka filmas un šovi Ierīcē, kad nākamreiz atradīsities ceļā vai esat ceļā un bez Wi-Fi savienojuma, radīs daudz patīkamāku un izklaidējošāku situāciju.
Redaktoru ieteikumi
- Šobrīd labākās melnās filmas pakalpojumā Netflix
- Šobrīd labākās filmas par labu pašsajūtu pakalpojumā Netflix
- 5 šausmu filmas pakalpojumā Netflix, kuras ir lieliski piemērotas skatīšanai vasarā
- Šobrīd labākās romantiskās filmas pakalpojumā Netflix
- Šī 2023. gada filma ir populārākā zinātniskās fantastikas filma pakalpojumā Netflix. Lūk, kāpēc jums tas jāskatās


