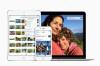Izplūduši attēli var radīt vilšanos, taču jūs varat novērst to rašanos.
Attēla kredīts: Džons Hovards/Fotodisc/Getty Images
Pēc perfektas PowerPoint biznesa prezentācijas izveides, iespējams, atklāsit, ka pēc saglabāšanas tā vairs nav tik ideāla. Microsoft programmā PowerPoint ir iekļāvusi noderīgu attēlu saspiešanas rīku, kam ir vairākas priekšrocības un viens trūkums: saspiestie attēli var kļūt neskaidri. Šo problēmu var novērst, uzzinot par PowerPoint attēlu saspiešanu.
Attēlu saspiešanas priekšrocības
Ikreiz, kad sērfojat tīmeklī, jūs izbaudāt attēlu saspiešanas priekšrocības. Daudzās tīmekļa lapās ir JPG attēli, kas ātri tiek lejupielādēti jūsu pārlūkprogrammā, jo tie ir saspiesti. Tomēr, saspiežot attēlu, izmantojot programmatūru, attēls nedaudz zaudē savu kvalitāti un var kļūt neskaidrs, ja to pilnībā saspiežat. Pat ja jūs, iespējams, neizliekat PowerPoint prezentācijas tīmeklī, iespējams, vēlēsities ietaupīt vietu diskā, saglabājot attēlus šajās prezentācijās mazus. PowerPoint attēlu saspiešanas funkcija to padara iespējamu.
Dienas video
PowerPoint automātiskā saspiešana
Pievienojot attēlus no cietā diska slaidam, programma PowerPoint tos automātiski saspiež, ja vien jūs tai neliekat to nedarīt. Ja saglabājat failu, strādājat ar to un saglabājat vēlreiz, programma PowerPoint atkal saspiež attēlus. Ja atkārtosit šo procesu, attēlu kvalitāte lēnām pasliktināsies ar katru saglabāšanu.
Kompresijas kontrole
Atspējojiet attēlu saspiešanu, ja vēlaties, lai programmā PowerPoint ievietotie attēli saglabātu tādu pašu kvalitāti kā attēli, kas parādās prezentācijā pēc tās saglabāšanas. Noklikšķiniet uz "Fails", pēc tam uz "Opcijas" un pēc tam uz "Papildu", lai skatītu iestatījumus "Attēla izmērs un kvalitāte". Tekstlodziņā blakus vārdiem "Attēla izmērs un kvalitāte" tiek parādīts pašreizējās prezentācijas nosaukums. Noklikšķiniet uz bultiņas blakus šim tekstlodziņam un atlasiet citu prezentāciju, ja ir atvērtas vairākas prezentācijas. Atspējojiet automātisko attēlu saspiešanu prezentācijai, kuru atlasījāt, atzīmējot izvēles rūtiņu "Nesaspiest attēlus failā". Microsoft brīdina, ka failu izmēri var kļūt ļoti lieli, ja atspējojat attēlu saspiešanu.
Padomi
PowerPoint asināšanas rīks nevar atspiest attēlus, kas jau ir saspiesti, taču tas var palīdzēt padarīt neskaidrus attēlus skaidrākus. Asiniet attēlu, ar peles labo pogu noklikšķinot uz tā un atlasot "Format Picture", lai atvērtu dialoglodziņu Attēla formatēšana. Noklikšķiniet uz un velciet slīdni Asināt un mīkstināt pa labi, lai padarītu attēlu asāku. Logā Attēla formatēšana ir papildu rīki, kas var palīdzēt dažādos radošos veidos mainīt PowerPoint attēlus. Izmēģiniet tos, dialoglodziņā Attēla formatēšana noklikšķinot uz "Ēna", "Izmērs", "Attēla krāsa", "Mākslinieciskais efekts" vai jebkuras citas pogas.
Versijas atruna
Šajā rakstā sniegtā informācija attiecas uz PowerPoint 2007 un 2010. Tas var nedaudz vai ievērojami atšķirties no citām versijām.