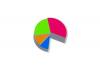Bloķējiet jebkuru attēlu noteiktā Excel 2013 šūnā.
Attēla kredīts: Catherine Yeulet/iStock/Getty Images
Ievietojot attēlu Excel 2013 darblapā, attēls parasti tiek novietots atsevišķā slānī, kas peld virs darblapas neatkarīgi no šūnām. Ja vēlaties, lai attēls būtu šūnā, vienkārši mainiet attēla formatēšanas opcijas. Vēl viens veids, kā ievietot attēlu tieši šūnā, ir ievietot to komentārā. Tas ne tikai bloķē attēlu noteiktā šūnā, bet arī pasargā attēlu no ceļa, līdz tas jums ir nepieciešams. Noklikšķinot uz komentāra ikonas šūnas stūrī, attēls tiek atvērts komentāru lodziņā. Aizverot komentāru, attēls atkal tiek paslēpts.
Attēlu ievietošana šūnās
1. darbība

Ja nepieciešams, mainiet šūnu izmērus, lai pielāgotos attēlam.
Noklikšķiniet uz jebkuras Excel darblapas šūnas, kurā vēlaties ietvert attēlu. Varat palielināt šūnas platumu pēc vajadzības, velkot līniju, kas atdala kolonnu galvenes, piemēram, līniju starp A un B. Tāpat velciet līniju, kas atdala rindu numurus, lai palielinātu šūnas augstumu.
Dienas video
2. darbība

Izmantojiet izvēlni Ievietot, lai pievienotu attēlu.
Noklikšķiniet uz izvēlnes "Ievietot", parādītajā lentē atlasiet "Ilustrācijas" un pēc tam noklikšķiniet uz "Attēli". Atrodiet attēla failu, kuru vēlaties izmantot, un veiciet dubultklikšķi uz tā. Tiek parādīts attēls ar tā augšējo kreiso stūri, kas atbilst jūsu norādītās šūnas augšējam kreisajam stūrim.
3. darbība

Ja nepieciešams, mainiet attēla izmēru.
Mainiet attēla izmērus pēc vajadzības, velkot jebkuru no apļveida enkuriem attēla malā. Ja neredzat enkurus, noklikšķiniet uz attēla, lai to atlasītu, un tiem vajadzētu parādīties vēlreiz. Turot nospiestu taustiņu Shift, vienlaikus velkot vienu no stūra enkuriem, attēla malu attiecība tiks saglabāta, lai tas netiktu izkropļots.
4. darbība

Bloķējiet attēlu šūnā.
Ar peles labo pogu noklikšķiniet uz attēla un konteksta izvēlnē izvēlieties "Format Picture". Noklikšķiniet uz ikonas "Izmērs", kas parādās izvēlnē Formatēt attēlu. Ikona izskatās kā kvadrāts ar bultiņām, kas mēra tās augstumu un platumu. Atlasiet "Properties" un pēc tam noklikšķiniet uz opcijas "Pārvietot, bet neveidot izmērus ar šūnām". Jūsu attēls tagad pārvietojas tā, it kā tas būtu daļa no šūnas.
5. darbība

Pārvietojiet vai kopējiet šūnu, un attēls paliks tajā.
Mainiet šūnas izmērus pēc vajadzības, lai pielāgotos attēlam. Ņemiet vērā, ka, kopējot un ielīmējot šūnu, tiek kopēts arī attēls. Attēlam kopētajā šūnā ir tāda pati pozīcija un izmērs kā oriģinālam.
1. darbība

Pievienojiet šūnai tukšu komentāru.
Ar peles labo pogu noklikšķiniet uz jebkuras šūnas un atvērtajā konteksta izvēlnē noklikšķiniet uz "bultiņas". Nolaižamajā izvēlnē atlasiet "Jauns komentārs". Ja darblapā jau ir komentārs, atveriet to, noklikšķinot uz tās šūnas augšējā labā stūra, kurā ir šis komentārs. Parādās neliels komentāru lodziņš.
2. darbība

Atveriet komentāra formatēšanas opcijas.
Ar peles labo pogu noklikšķiniet uz jebkuras komentāru lodziņa malas un izvēlieties "Format Comment". Tiek atvērts komentāra formatēšanas logs ar vairākām cilnēm augšpusē. Ja tajā ir tikai cilne Fonts, mēģiniet vēlreiz, līdz redzat daudzas cilnes.
3. darbība

Ievietojiet attēlu kā komentāra fonu.
Komentāra formatēšanas logā noklikšķiniet uz cilnes "Krāsas un līnijas". Atlasiet izvēlni "Krāsa" un noklikšķiniet uz "Aizpildīšanas efekti".
4. darbība

Bloķējiet attēla malu attiecību.
Noklikšķiniet uz pogas "Atlasīt attēlu", pārejiet uz savu attēlu un veiciet dubultklikšķi uz tā. Tagad logā Fill Effects tiek parādīts attēla priekšskatījums. Lai nodrošinātu, ka attēls netiek izkropļots, atlasiet opciju “Bloķēt attēla malu attiecību”. Noklikšķiniet uz "OK", lai aizvērtu aizpildīšanas efektu logu, pēc tam vēlreiz noklikšķiniet uz "OK", lai aizvērtu logu Format Comment.
5. darbība

Mainiet komentāra izmēru, lai tas atbilstu attēlam.
Pielāgojiet komentāru lodziņa izmēru pēc vajadzības, noklikšķinot uz tā, līdz malās parādās apļveida enkuri. Turiet nospiestu taustiņu "Shift" un velciet stūra turi, lai mainītu komentāru lodziņa izmēru, līdz tas atbilst attēlam.
Padoms
Lielu attēlu ievietošana darblapā padarīs failu nevajadzīgi lielu. Izmantojiet attēlu rediģēšanas programmu, lai pirms ievietošanas programmā Excel samazinātu lielus attēlus.