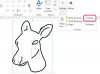YouTube nenodrošina metodi, kā augšupielādēt fiksētu vai rediģētu videoklipu esošas augšupielādes vietā, tāpēc esošos komentārus, atzīmes Patīk un izlasi nevar pārvietot uz jaunu augšupielādi. Par laimi, jums ir dažas citas iespējas. Augšupielādējiet aizstājēju un saiti uz to savā vecajā videoklipā vai izmantojiet YouTube uzlabošanas rīkus, lai veiktu nelielas izmaiņas.
Augšupielādējiet aizstājēju
Jauna augšupielāde faktiski nevar aizstāt esošu videoklipu, tāpēc izmantojiet piezīmes, lai novirzītu skatītājus no vecā videoklipa uz jauno kopiju.
Dienas video
1. darbība. Augšupielādējiet jauno videoklipu

Attēla kredīts: Attēlu sniedza Google
Augšupielādējiet savu videoklipa jauno kopiju tāpat kā augšupielādējāt oriģinālu: noklikšķiniet Augšupielādēt pakalpojumā YouTube un velciet savu jauno video failu YouTube logā. Piešķiriet savam jaunajam videoklipam jebkuru vēlamo nosaukumu un aprakstu; tam nav precīzi jāatbilst oriģinālam. Pagaidiet, līdz augšupielāde ir pabeigta, un nokopējiet jaunā videoklipa adresi.
Padoms
Lai palīdzētu skatītājiem atšķirt jauno augšupielādi no vecā, izmantojiet to pašu nosaukumu, bet beigās pievienojiet “(labots)” vai citu līdzīgu tagu.
Brīdinājums
- Jūs nevarat augšupielādēt precīzs dublikāts esoša videoklipa. Lai atkārtoti augšupielādētu to pašu videoklipu, neveicot nekādas izmaiņas, dzēst oriģinālu vispirms. Pat viens videoklipam pievienots vai noņemts kadrs atbilst šim ierobežojumam, taču faila nosaukuma maiņa netiek novērsta.
- Jums nav jāizdzēš un atkārtoti jāaugšupielādē videoklips uz mainīt savu nosaukumu vai apraksts. Atver savu Video pārvaldnieks un noklikšķiniet Rediģēt ar videoklipu, lai mainītu tā informāciju.
2. darbība: rediģējiet anotācijas

Attēla kredīts: Attēlu sniedza Google
Atveriet veco videoklipu un noklikšķiniet uz Anotācijas.
Padoms
Poga Anotācijas tiek rādīta tikai tad, ja esat pieteicies tajā pašā kontā, kuru izmantojāt videoklipa augšupielādei.
3. darbība: pievienojiet anotāciju

Attēla kredīts: Attēlu sniedza Google
Pauzējiet videoklipu tā sākumā ekrānā Piezīmes. Klikšķis Pievienot anotāciju un izvēlēties Piezīme.

Attēla kredīts: Attēlu sniedza Google
Uzrakstiet piezīmi, aicinot skatītājus noklikšķināt, lai redzētu jauno videoklipu. Izmantojiet izmēru un krāsu iestatījumus, lai palīdzētu jūsu ziņojumam izcelties. Pārbaudiet Saite un lodziņā ielīmējiet pilnu sava jaunā videoklipa adresi.
5. darbība. Paplašiniet anotāciju

Attēla kredīts: Attēlu sniedza Google
Velciet anotācijas labo malu laika skalā pa labi, lai pagarinātu tās ilgumu. Atstājiet anotāciju uz augšu vismaz dažas sekundes, lai skatītājiem būtu laiks to izlasīt un noklikšķināt. Ja vēlaties, atstājiet to visu videoklipa ilgumu. Klikšķis Lietot izmaiņas pabeigt.
Padoms
Daudzi skatītāji, tostarp tie, kuri izmanto mobilās ierīces, neredzēs piezīmes. Lai palīdzētu, pievienojiet vecā videoklipa aprakstā saiti uz savu jauno videoklipu. Vēl viena mobilajām ierīcēm piemērota iespēja ir pievienot a karti, kas tiek parādīts, iesakot citu videoklipu.
Labojiet videoklipu, izmantojot uzlabojumus
YouTube uzlabošanas rīki var novērst nelielas problēmas videoklipā, neprasot jaunu augšupielādi. Šī metode nemaina videoklipa adresi, bet arī nepiedāvā pilna video redaktora daudzpusību.
Padoms
Lai uzlabotu videoklipu, tam ir jābūt mazāk nekā 100 000 skatījumu, tam jābūt mazākam par divām stundām un tam nav jābūt Content ID atbilst.
1. darbība. Atveriet sadaļu Uzlabojumi

Attēla kredīts: Attēlu sniedza Google
Atveriet savu videoklipu pakalpojumā YouTube, kad esat pieteicies, un noklikšķiniet uz Uzlabojumi.
2. darbība. Veiciet izmaiņas

Attēla kredīts: Attēlu sniedza Google
Izmantojiet uzlabojumus, piemēram, krāsu pielāgošanu, palēninātu kustību, laika nobīdi vai attēla stabilizāciju. Izmantojiet bultiņas, lai pagrieztu videoklipu, vai noklikšķiniet Apgriezt lai izgrieztu daļu no videoklipa. Kad esat pabeidzis, nospiediet Saglabāt.
Padoms
- Nospiediet Automātiskā labošana lai mēģinātu automātiski atrisināt krāsu un apgaismojuma problēmas.
- Atveriet Filtri cilni, lai pievienotu filtru vai Specefekti cilni, lai aizmiglotu sejas videoklipā.
- Izņemot funkciju Apgriešana, uzlabojumi attiecas uz visu videoklipa ilgumu.
Brīdinājums
Pēc saglabāšanas uzlabojumi tiks piemēroti zināmam laikam. Ja skatītājs atver jūsu videoklipu pirmajās minūtēs pēc tā uzlabošanas, viņa joprojām var redzēt nerediģēto versiju.