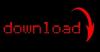Varat arī pievienot drukas aizsardzību, lai lejupielādētie faili būtu tikai lasāmi un rakstāmi.
Attēla kredīts: arcady_31/iStock/Getty Images
Pievienojot PDF failiem rakstīšanas aizsardzību, lasītāji, kas vēlas rediģēt, nevar veikt izmaiņas jūsu tekstā. Programmā Adobe Acrobat ir iebūvētas šifrēšanas iespējas, kas ļauj aizsargāt PDF failu pret rakstīšanu. Programma Acrobat arī pievieno šo funkcionalitāti dažām Microsoft Office programmām, kad Acrobat un Office ir instalēti vienā datorā. Cilvēkiem, kuri nevēlas tērēt naudu par Acrobat kopiju, pastāv vairākas tiešsaistes alternatīvas.
Pievienojiet rakstīšanas aizsardzību programmā Adobe Acrobat
Lai programmā Adobe Acrobat XI iestatītu tikai lasīšanas atļaujas, vispirms noklikšķiniet uz rūts Rīki. Atveriet aizsardzības paneli, noklikšķiniet uz "Šifrēt", noklikšķiniet uz "Šifrēt ar paroli" un, kad tiek prasīts, apstipriniet, ka vēlaties pievienot dokumentam rakstīšanas aizsardzību. Šeit varat norādīt, vai vēlaties ierobežot gan rediģēšanu, gan drukāšanu. Varat arī pievienot pilnīgu paroles aizsardzību, lai lietotājam būtu jāievada parole pirms faila atvēršanas. Pēc atļauju iestatījumu atlasīšanas jums ir jāapstiprina izvēlētā parole un pēc tam jāsaglabā dokuments ar jaunu nosaukumu, lai lietotu jauno rakstīšanas aizsardzību.
Dienas video
Pievienojiet aizsardzību Microsoft Office
Ja jūsu datorā ir gan Acrobat, gan Microsoft Office, varat arī pievienot dokumentam rakstīšanas aizsardzību, eksportējot to PDF failā no noteiktām Office programmām. Saderīgās programmas ietver Word, Outlook, PowerPoint un Excel. Palaidiet programmu, no kuras vēlaties eksportēt aizsargāto PDF failu, lentes beigās noklikšķiniet uz "Acrobat" un atlasiet "Izveidot PDF". Pieejamās opcijas ir tādas pašas kā programmā Acrobat. Papildus rediģēšanas ierobežošanai varat kontrolēt drukāšanu, teksta un attēlu kopēšanu un noteikt, vai vēlaties ļaut lietotājiem ar redzes traucējumiem piekļūt tekstam.
Pievienojiet rakstīšanas aizsardzību tiešsaistē
Vairākas trešo pušu vietnes ļauj pievienot rakstīšanas aizsardzību arī PDF failiem (saites resursos). Vairumā gadījumu jūs augšupielādējat PDF failu, atlasiet, kuras atļaujas vēlaties piemērot dokumentam, ievadiet a paroli un pēc tam noklikšķiniet uz pogas, kas pārvērš sākotnējo failu par jaunu dokumentu ar atjauninātu atļaujas. Dažām no šīm vietnēm ir lieluma ierobežojumi, kas ierobežo iespēju pievienot rakstīšanas aizsardzību lieliem PDF failiem.
Atļaujas un rakstīšanas aizsardzības ierobežojumi
Lai gan rakstīšanas aizsardzības pievienošana PDF failam nodrošina zināmu aizsardzības pakāpi, ir izstrādāti vairāki trešo pušu rīki, lai viegli pārvarētu vai uzlauztu šīs paroles. Nedomājiet, ka pret rakstīšanu aizsargāts PDF dokuments ir pilnīgi drošs no nevēlamiem skatieniem.
Lai svarīgam failam pievienotu vēl vienu aizsardzības līmeni, apsveriet iespēju to saglabāt ar paroli aizsargātā ārējā cietajā diskā vai USB atslēgā. Operētājsistēmas Windows 8 Pro un Enterprise versijās ir rīks BitLocker, kas ļauj šifrēt mapes. Vairākas trešo pušu drošības programmas ļauj izveidot ar paroli aizsargātas mapes, kurās varat ievietot savu rakstīšanai aizsargāto PDF failu, lai nodrošinātu papildu drošību.