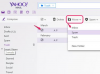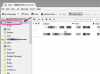Izveidojiet vienkāršu tabulu, izmantojot tikai WordPad.
Attēla kredīts: Liza Grega/Digital Vision/Getty Images
WordPad neietver funkcionalitāti tādu tabulu izveidei kā Microsoft Word vai Excel. Tā vietā jūs iestatāt kolonnas programmā WordPad vai izmantojiet HTML, lai izveidotu tabulas dokumentu. Ja pareizi izmantojat atstarpi, it īpaši, iestatot kolonnas, tabulu var viegli lasīt, pat ja tajā nav iekļautas šūnu apmales.
HTML tabula
1. darbība
Novietojiet kursoru vietā, kur vēlaties ievietot tabulu savā WordPad dokumentā.
Dienas video
2. darbība
Sāciet tabulu ar
tagi:3. darbība
Pievienojiet tabulai rindu ar atzīmi:
4. darbība
Pievienojiet tabulas virsrakstus ar tagu tabulas pirmajai rindai un pievienojiet virsraksta tekstu starp tagiem:
| Uzvārds | Vārds | Pilsēta | Valsts |
|---|
5. darbība
Ievietojiet citu rindu, pievienojiet šūnas rindai ar tagu un pievienojiet šūnas tekstu starp tagiem:
| Uzvārds | Vārds | Pilsēta | Valsts |
|---|---|---|---|
| Smits | Džeimss | Coos līcis | Oregona |
6. darbība
Turpiniet pievienot rindas un šūnas, līdz pabeidzat tabulu.
7. darbība
Noklikšķiniet uz "Fails" un "Saglabāt".
8. darbība
Pārlūkojiet un atlasiet faila atrašanās vietu. Lodziņā Faila nosaukums ierakstiet faila nosaukumu un beigās pievienojiet ".html" vai ".htm". Laukā Saglabāt kā veidu atlasiet "Teksta dokuments". Noklikšķiniet uz "Saglabāt".
9. darbība
Veiciet dubultklikšķi uz saglabātā faila, lai to atvērtu tīmekļa pārlūkprogrammā un skatītu tabulu.
Iestatīt kolonnas
1. darbība
Noklikšķiniet uz lineāla WordPad dokumenta augšpusē, lai iestatītu tabulēšanas pieturu, un katras tabulas kolonnas sākumam iestatiet vienu tabulēšanas pieturu. Ievietojiet kolonnās pietiekami daudz vietas, lai teksts netiktu rādīts kopā.
2. darbība
Ierakstiet katras kolonnas galveni un izmantojiet tekstam treknrakstu formatējumu, lai tas izceltos. Nospiediet taustiņu "Tab", lai pārvietotu kursoru uz nākamo kolonnu, un nospiediet "Enter", lai sāktu jaunu rindu.
3. darbība
Ja nepieciešams, mainiet tabulēšanas pieturas, iezīmējot šūnas tekstu un noklikšķinot un velkot atbilstošo tabulēšanas pieturu. Atkārtojiet šo kniebienu katrai šīs kolonnas šūnai.