Excel ir iebūvēta funkcija, SQRT, kas aizņem skaitļa kvadrātsakni. Izmantojiet funkciju selektoru, lai to atrastu Math & Trig sadaļu un atlasiet to, lai iekļautu aprēķinu savā darbgrāmatā.
1. darbība
Palaidiet programmu Excel. Atlasiet darbgrāmatu, kuru vēlaties izmantot, lai ievietotu kvadrātsakne. Jūs varat izvēlēties no jūsu jaunākie faili, veidnes tiek parādīts ekrānā vai citas darba burtnīcas esat saglabājis savā datorā vai savā OneDrive.
Dienas video
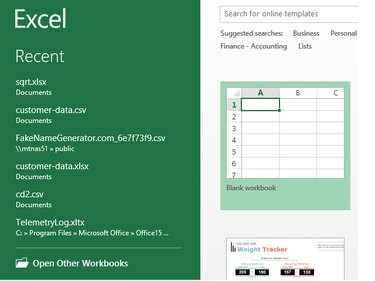
Attēla kredīts: Stīvs Makdonels/Demand Media
2. darbība
Ievietojiet etiķeti jaunas kolonnas pirmajā šūnā, kurā tiks saglabātas kvadrātsaknes vērtības, piemēram, ierakstiet Kvadrātsakne šūnā B1 un atlasiet Treknraksts ierakstiet no rīkjoslas.
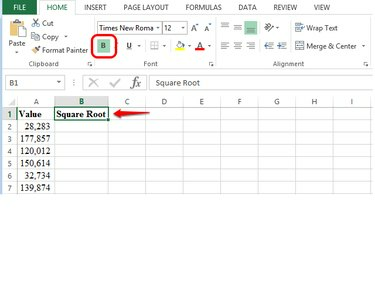
Attēla kredīts: Stīvs Makdonels/Demand Media
3. darbība
Noklikšķiniet vai pieskarieties pirmajā šūnā zem etiķetes. Izvēlieties fx formulu joslā atlasiet Math & Trig kategorijas atlases lodziņā ritiniet un atlasiet SQRT un tad izvēlieties labi.

Attēla kredīts: Stīvs Makdonels/Demand Media
4. darbība
Ierakstiet šūnas identifikatoru, kas satur kvadrātsaknes aprēķina vērtību, piemēram, A2, lodziņa Funkcijas argumenti laukā Skaitlis. Alternatīvi, jūs varat pieskarieties vai noklikšķiniet šūna un programma Excel ievieto šūnas identifikatoru laukā Skaitlis jūsu vietā. Sistēma arī ievieto formulu formulas šūnā un lodziņā Funkcijas argumenti parāda kvadrātsaknes aprēķina rezultāta priekšskatījumu. Izvēlieties labi kad izdarīts.
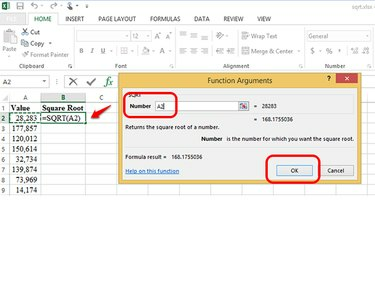
Attēla kredīts: Stīvs Makdonels/Demand Media
5. darbība
Izvēlieties Numurs no lentes joslas formatēšanas opcijām, lai formatētu kvadrātsaknes vērtību.

Attēla kredīts: Stīvs Makdonels/Demand Media
6. darbība
Klikšķis pirmajā formulas šūnā, sagrābt apakšējā labajā stūrī ar peli un velciet to darbgrāmatā, lai kopētu formulu uz citām kolonnas šūnām.
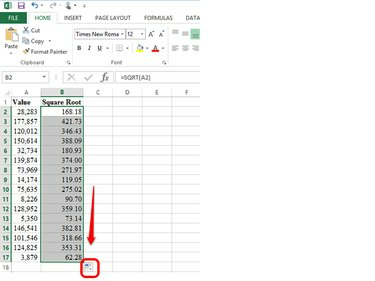
Attēla kredīts: Stīvs Makdonels/Demand Media
7. darbība
Pārskatiet rezultātus un pēc tam noklikšķiniet uz Disks ikonu, lai saglabātu darbgrāmatu.

Attēla kredīts: Stīvs Makdonels/Demand Media




