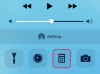Izmantojiet viedtālruņa lietotnes, lai skenētu dokumentus kā PDF failus.
Attēla kredīts: Prykhodov/iStock/Getty Images
Izmantojot vienu no dažām iespējamām viedtālruņa programmām, varat pārvērst viedtālrunī uzņemto dokumentu attēlus tieši PDF failā. Tādā veidā jums nav jāmeklē skeneris, ja pirms dokumenta nosūtīšanas kādam ir nepieciešams fizisks paraksts. Dažas no lietotnēm ir bezmaksas izmēģinājuma periodu; daži no tiem ir bezmaksas, ja vēlaties paciest ūdenszīmes uz dokumenta vai reklāmas lietotnes ekrānā, kad to izmantojat. CamScanner, DocSanner un Google Drive ir versijas iOS, Android un Windows Phone. Ir daudzas citas alternatīvas lietotnes, kas var darboties tikai vienā no šīm platformām, taču sniegs līdzīgus rezultātus.
CamScanner
Palaidiet programmu CamScanner, ritiniet pa sākuma ekrāniem un pieskarieties pie "Lietot tūlīt". Pieskarieties kameras ikonai, lai pārietu uz kameras režīmu, un vēlreiz pieskarieties kameras ikonai, lai uzņemtu dokumenta attēlu. Pieskarieties atzīmei, ja esat apmierināts ar attēlu. Izmantojiet pirkstu, lai velciet attēla apmales, lai tas vislabāk atbilstu jūsu lapai. Kad esat pabeidzis, vēlreiz pieskarieties atzīmes ikonai apakšējā labajā stūrī. Pēc tam CamScanner apgriezīs attēlu un izmantos kontrasta filtru, lai tas būtu vislabākais PDF failam. Lai pabeigtu, vēlreiz pieskarieties atzīmes ikonai. Vēlreiz pieskarieties kameras ikonai, lai šim dokumentam pievienotu citas lappuses, vai pieskarieties ikonai Kopīgot, lai nosūtītu to pa e-pastu, īsziņu vai kādu citu veidu.
Dienas video
DocScanner
Palaidiet programmu DocScanner un pieskarieties kameras ikonai, lai pārietu uz kameras režīmu. Pēc noklusējuma programmai DocScanner var būt iespējots automātiskās noteikšanas režīms, kas ir paredzēts, lai automātiski noteiktu jūsu dokumenta apmales. Ja tas nedarbojas jūsu konkrētajam dokumentam, pieskarieties zobrata ikonai, lai atvērtu iestatījumu izvēlni. Pieskarieties ikonai Atspējot automātisko apgriešanu, lai izslēgtu šo iestatījumu. Vēlreiz pieskarieties iestatījumu ikonai, lai atgrieztos kameras režīmā. Dokuments parādās ikonas iekšpusē labajā apakšējā stūrī. Pieskarieties lapai, un jūs redzēsit dokumentu galeriju. Pieskarieties savam dokumentam, pēc tam pieskarieties ikonai Kopīgot, kas atrodas augšējā labajā stūrī. Pieskarieties “PDF”, pēc tam pieskarieties “Izvēlēties lietojumprogrammu”, lai izvēlētos metodi, kuru vēlaties izmantot dokumenta nosūtīšanai no tālruņa.
Google disks
Ja jums nav Google konta, dodieties uz vietni Google.com un reģistrējieties bezmaksas kontam, pēc tam lejupielādējiet tālrunī lietotni Google disks. Palaidiet lietotni Google disks un pēc vajadzības ievadiet sava konta informāciju. Galvenajā ekrānā Mans disks pieskarieties kameras ikonai apakšējā labajā stūrī. Pieskarieties pogai, lai uzņemtu dokumenta attēlu. Pieskarieties ikonai "+", lai pievienotu citas lapas, vai pieskarieties atzīmes ikonai, lai pabeigtu. Jūsu dokuments tiek pārveidots par PDF un automātiski saglabāts jūsu Google diska kontā, ja ir izveidots savienojums ar Wi-Fi. No Google diska varat nosūtīt failu pa e-pastu.
Nosūtiet attēlu uz datoru
Ja citas opcijas jums nav piemērotas, varat vienkārši nofotografēt savu dokumentu un pēc tam pārsūtīt šo attēlu uz datoru. Gan Windows, gan Apple datoriem ir iespēja saglabāt failus PDF formātā. Kad attēls atrodas datorā, atveriet Microsoft Word vai Apple Pages un ievietojiet attēlu dokumentā. Pēc tam jebkuras programmas izvēlnē Drukāt varēsiet saglabāt failu kā PDF.