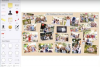Telts kartēm var būt viens ielocījums biezam kartona materiālam vai divas papildu ieloces apakšā, lai padarītu vieglo papīru izturīgāku.
Attēla kredīts: Karina Lau/Hemera/Getty Images
Telšu kartītes, kas izveidotas, pārlokot kāršu gabalu uz pusēm, var būt noderīgs veids, kā grupu pasākumos parādīt galdu numurus vai sēdvietu uzdevumus. Varat arī tos izmantot, lai noteiktu dāvanu groza saturu izsolē, marķētu pārtiku bufetē vai sniegtu ātras datora iestatīšanas instrukcijas datorlaboratorijās. No mazām vārdu zīmēm līdz pilnas lapas galda zīmēm jūs varat noformēt un izgatavot telšu kartītes no nulles.
Izveidojiet savu karti
1. darbība
Pielāgojiet šos norādījumus, ja veidojat cita izmēra telts kartes; Bet šai apmācībai mēs izveidosim pilnas lapas telts karti programmā Microsoft Word 2013.
Dienas video
2. darbība
Atrodiet bezmaksas klipkopas, vektorus un citus grafikus tiešsaistē tādās vietnēs kā All-Free-Download, Public Domain Photos un BigStock Photo (saites resursos).
3. darbība
Kartē izkārtojiet grafiku un tekstu. Izmantojiet papīru un pildspalvu, lai ieskicētu dažas idejas vai izveidotu dažas iespējas datorā.
Izveidojiet savas telts kartes
1. darbība
Atveriet tukšu dokumentu programmā Microsoft Word 2013.
2. darbība
Iestatiet orientāciju uz Portrets cilnē Lapas izkārtojums un piemales uz 0,5 collas visā lapā.
3. darbība
Ievietojiet divus tekstlodziņus, noklikšķinot uz pogas "Tekstlodziņš" cilnē Ievietot un izvēlieties tekstlodziņa opciju. Novietojiet un formatējiet tekstlodziņus, ja nepieciešams, noņemot apmales. Iestatiet to augstumu uz 3,75 collas — tas ir 8,5 collas kopējam lapas augstumam, atskaitot divas puscollu piemales lapas augšdaļā un apakšā, dalītas ar diviem lodziņiem. Citu izmēru telts kartēm būs nepieciešami dažāda izmēra tekstlodziņi, lai būtu divu šūnu komplekti, kas katrs attēlo vienu locījuma pusi.
4. darbība
Apakšējā tekstlodziņā ievadiet telts kartes priekšpuses tekstu. Novietojiet attēlus pēc vajadzības tekstlodziņa tuvumā, ap to vai tajā. Ja nepieciešams, velciet tekstlodziņa malas, lai tās ietilptu grafiskajos rāmjos. Ja grafika ir ievietota tekstlodziņā, eksperimentējiet ar teksta iesaiņošanu.
5. darbība
Augšējā tekstlodziņā ierakstiet kartītes aizmugures tekstu. Noklikšķiniet uz tekstlodziņa, lai to atlasītu, un virs tā jāparādās rotācijas ikonai. Pēc tam velciet pagriešanas ikonu virs tekstlodziņa, lai apgrieztu tekstu otrādi, vai arī varat piekļūt cilnei Drawing Tools Format un pogas "Pagriezt" nolaižamajā izvēlnē atlasiet "Apvērst vertikāli". Ja tekstlodziņš ir apgriezts, bet teksts nav, jums būs jāpielāgo tekstlodziņa iestatījumi. Ar peles labo pogu noklikšķiniet uz tekstlodziņa un izvēlieties "Formatēt formu". Noklikšķiniet uz pogas "Izkārtojums un rekvizīti" un noņemiet atzīmi no izvēles rūtiņas "Negrozīt tekstu".
6. darbība
Ievietojiet kartes aizmugures attēlus augšējā tekstlodziņa tuvumā, ap to vai tajā. Apgrieziet arī grafikas virzienus, noklikšķinot uz attēla, lai to atlasītu. Grupas Sakārtot cilnē Formatēt noklikšķiniet uz pogas "Pagriezt" un atlasiet "Apvērst vertikāli".
7. darbība
Saglabājiet un izdrukājiet telts karti pēc vēlēšanās.
Padoms
Telts karšu veidnes varat atlasīt arī no Microsoft veidņu galerijas.
Drukājiet uz kartona papīra, kura svars ir vismaz 60 mārciņas. lai izveidotu izturīgu karti, kas nesasprādzēsies.
Brīdinājums
Pārliecinieties, ka kartītes darbosies ar jūsu printeri. Ja papīrs ir pārāk smags jūsu printerim, tas var iestrēgt. Pieņemamos papīra izmērus un svarus skatiet printera rokasgrāmatā.