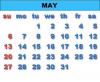Attēla kredīts: Halfpoint/iStock/Getty Images
Lai pievienotu Gmail kontu pasta klientam, piemēram, Outlook, jums jāievada Gmail ienākošā un izejošā pasta serveru adreses. Vienkāršā pasta pārsūtīšanas protokola serveris vietnē smtp.gmail.com apstrādā visu izejošo pastu, savukārt Post Office Protocol serveris pop.gmail.com lejupielādē jūsu ienākošos pastu. Lai abas e-pasta daļas darbotos, jums ir jāmaina iestatījums Gmail vietnē: ievadiet šos serverus savā e-pasta klientā un mainiet to porta numurus uz Google atbalstītajām adresēm.
Gmail vietnes iestatīšana
Lai savā e-pasta klientā varētu iestatīt Gmail kontu, Gmail vietnē ir jāiespējo POP3. Atveriet zobrata izvēlni, noklikšķiniet uz "Iestatījumi" un atveriet cilni "Pārsūtīšana un POP/IMAP". Izvēlieties kādu no opcijām "Iespējot" sadaļā POP lejupielāde — pirmā opcija "Iespējot". ir iespējams importēt esošos ziņojumus e-pasta klientā, bet otrais darbojas tikai ar jauno ziņas. Atveriet nolaižamo izvēlni un izvēlieties, ko darīt ar e-pastiem Gmail vietnē pēc tam, kad e-pasta klients tos ir saņēmis. "Atzīmēt Gmail kopiju kā lasītu" darbojas labi, ja joprojām vēlaties izmantot Gmail vietni, vai arī varat izvēlēties "Dzēst Gmail kopiju", ja vietni neizmantojat vispār un izmantojat tikai e-pasta klientu vienā datorā. Ritiniet līdz lapas apakšai un noklikšķiniet uz "Saglabāt izmaiņas".
Dienas video
E-pasta klienta iestatīšana
Lai pievienotu savu Gmail kontu programmai Outlook 2013, atveriet "Fails" un noklikšķiniet uz "Pievienot kontu". Izmantojot Outlook automātisko iestatīšanu, tiek mēģināts izveidot savienojumu ar IMAP, nevis POP, tāpēc izvēlieties "Manuāli Iestatīšana vai papildu serveru veidi" un noklikšķiniet uz "Tālāk". Izvēlieties "POP vai IMAP", noklikšķiniet uz "Tālāk" un ievadiet savu pilnu vārdu, e-pasta adresi, lietotājvārdu (tādu pašu kā jūsu e-pasta adresi) un paroli. Ja pakalpojumā Gmail izmantojat divu faktoru autentifikāciju, Google konta iestatījumos ir jāizveido un jāizmanto programmas Outlook parole. Kā konta veidu izvēlieties "POP3". Ievadiet "pop.gmail.com" kā ienākošā pasta serveri un "smtp.gmail.com" kā izejošā pasta serveri (SMTP), katru bez pēdiņām.
Servera porta iestatīšana
Outlook noklusējuma servera iestatījumi nedarbojas pakalpojumā Gmail, tāpēc pirms noklikšķināšanas uz "Tālāk" ir jāmaina arī daži papildu iestatījumi. Konta pievienošanas logā noklikšķiniet uz "Vairāk iestatījumu". Pārslēdzieties uz cilni "Izejošais serveris" un atzīmējiet "Manam izejošajam serverim (SMTP) nepieciešama autentifikācija". Jums nav jāmaina neviena no opcijām, kas tiek aktivizētas, atzīmējot šo izvēles rūtiņu. Pārejiet uz cilni "Papildu" un atzīmējiet "Šim serverim ir nepieciešams šifrēts savienojums (SSL), kas arī automātiski iestata pareizi portu. uz "995". Manuāli mainiet SMTP portu uz "465" un nolaižamajā izvēlnē iestatiet uz "SSL". Noklikšķiniet uz "Labi", "Nākamais" un "Pabeigt", lai pievienotu savu kontu Outlook.
Vairāku datoru iestatīšana
Parasti POP3 nedarbojas labi vairākos datoros, jo ziņojumi var pazust pēc lejupielādes vienā datorā. Tomēr pakalpojumam Gmail ir risinājums “nesenais režīms”, kas ļauj visiem datoriem lejupielādēt vienus un tos pašus jaunākos e-pasta ziņojumus. Lai izmantotu šo režīmu, iestatīšanas laikā pirms lietotājvārda un e-pasta adreses pievienojiet "recent:" bez pēdiņām, bet iekļaujot kolu. Kā alternatīvu varat izmantot Gmail IMAP serveri, kas pilnībā novērš šo POP3 ierobežojumu un saglabā jūsu e-pasta mapes. Lietotne Mail operētājsistēmā Windows 8 var arī izveidot savienojumu ar Gmail kontiem, neradot šo problēmu un bez papildu iestatīšanas — vienkārši ievadiet savu e-pastu un paroli.