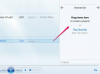Sakārtojiet sarežģītos pārskatus, izmantojot ciļņu sadalītājus.
Attēla kredīts: AndrejsPopovs/iStock/Getty Images
Organizācija ir ļoti svarīga, lai izveidotu spēcīgu prezentāciju un strādātu efektīvi. Atsevišķi sadalītāji ir lietderīgs veids, kā ātri marķēt visas failu mapes vai izveidot vairākas failu kopas kopijas. Pilnas lapas sadalītāji ir pievilcīgi un iespaidīgi studentu ziņojumiem, biznesa prezentācijām vai lietotāja rokasgrāmatām. Izmantojiet Word 2013, lai drukātu atsevišķus sadalītājus vai visas lappuses sadalītājus.
Drukāt atsevišķus sadalītājus
1. darbība
Lejupielādējiet ciļņu sadalītāju veidni. Piemēram, ja izmantojat Avery produktu, dodieties uz tā vietni, meklējiet “dalītāji” un atlasiet veidni.
Dienas video
2. darbība
Atveriet veidni programmā Word 2013. Ja veidne tiek atvērta aizsargātajā skatā, noklikšķiniet uz pogas "Iespējot rediģēšanu".
3. darbība
Uz katra sadalītāja ierakstiet vajadzīgo tekstu. Varat formatēt tekstu tāpat kā parastā Word dokumentā.
4. darbība
Ievietojiet attēlus vai krāsainus lodziņus no cilnes Ievietot. Pievienojiet lodziņos gradientus un faktūras no cilnes Formatēt. Lai gan vēlaties padarīt cilnes vizuāli pievilcīgākas, pārliecinieties, vai teksts joprojām ir salasāms.
5. darbība
Ievietojiet printerī tukšu papīra lapu. Noklikšķiniet uz "Fails" un pēc tam uz "Drukāt". Tiek atvērts drukas ekrāns ar drukas priekšskatījumu. Pārskatiet dokumentu un noklikšķiniet uz pogas "Drukāt".
6. darbība
Pārklājiet papīra lapu uz ciļņu lapas. Pārliecinieties, vai viss ir pareizi izlīdzināts. Ja nepieciešams, veiciet Word augšējās vai kreisās malas korekcijas.
7. darbība
Drukājiet cilnes, izmantojot savu ciļņu lapu.
Drukāt pilnas lapas sadalītājus
1. darbība
Lejupielādējiet Direct Print sadalītājus no MS Office veidnes lapas (skatiet atsauces). Atveriet veidni programmā Word 2013. Ja veidne tiek atvērta aizsargātajā skatā, noklikšķiniet uz pogas "Iespējot rediģēšanu".
2. darbība
Noklikšķiniet uz formulējuma, piemēram, "Uzņēmuma nosaukums" vai "Cilnes nosaukums šeit", lai to pielāgotu. Iezīmējiet un nomainiet tekstu. Dariet to ar katru lapu dalītāju.
3. darbība
Noklikšķiniet uz attēla, lai to atlasītu. Noklikšķiniet uz cilnes "Formatēt". Varat pārkrāsot attēlu, mainīt tā pozīciju lapā vai pievienot tam ēnas. Lai izdzēstu attēlu, atlasiet to un nospiediet "Dzēst". Lai ievietotu citu attēlu, noklikšķiniet uz cilnes "Ievietot" un noklikšķiniet uz pogas "Attēli". Pārlūkojiet un atlasiet attēlu.
4. darbība
Noklikšķiniet uz krāsaina lodziņa, lai mainītu sadalītāja krāsu shēmu. Noklikšķiniet uz cilnes "Formatēt". Noklikšķiniet uz pogas "Shape Fill" un atlasiet citu krāsu. Šajā izvēlnē varat arī mainīt lodziņa gradientu vai tekstūru. Cilnē Formatēt varat mainīt lodziņa formu, pievienot ēnas vai lietot 3D efektus.
5. darbība
Pielietojiet tās pašas izmaiņas katrai cilnei, lai viss izskats būtu konsekvents. Tomēr, lai katra sadaļa izceltos, iespējams, vēlēsities uzklāt atšķirīgu krāsu katram sadalītājam.
6. darbība
Noklikšķiniet uz "Fails", pēc tam uz "Drukāt", lai atvērtu drukas ekrānu un redzētu drukas priekšskatījumu. Pārbaudiet drukas priekšskatījumu, lai pārliecinātos, ka esat apmierināts ar sadalītājiem. Ievietojiet printerī kartonu vai smagāku papīru. Noklikšķiniet uz pogas "Drukāt", lai izdrukātu sadalītājus.
Lietas, kas jums būs nepieciešamas
Atsevišķu ciļņu sadalītāju lapa
Karšu krājums