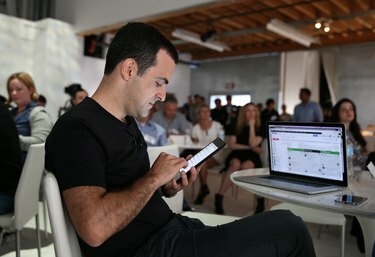
Android ierīces var koplietot failus ar klēpjdatoriem jau no iepakojuma.
Attēla kredīts: Džastins Salivans / Getty Images News / Getty Images
Varat pārsūtīt failus starp Android ierīci un klēpjdatoru, neinstalējot papildu programmatūru, izmantojot komplektācijā iekļauto USB kabeli. Ierīces, kurās darbojas operētājsistēmas Android versija jau 2.1, darbojas kā USB lielapjoma atmiņas ierīces, ja tās ir tieši savienotas ar Windows datoru. Kad abas ierīces ir savienotas, varat izmantot klēpjdatora saskarni "File Explorer", lai pārsūtītu failus starp abām sistēmām.
Pārsūtiet failus no klēpjdatora uz Android 4.2 vai jaunāku versiju
1. darbība
Savienojiet Android ierīci ar datoru, izmantojot USB kabeli. Ja sistēma Windows palaiž automātiskās atskaņošanas uzvedni, pārejiet uz 7. darbību. Ja automātiskā atskaņošana netiek atvērta, jums ir jāiespējo USB atkļūdošana.
Dienas video
2. darbība
Atveriet lietotni "Iestatījumi" un Android ierīcē atlasiet "Par tālruni" vai "Par planšetdatoru".
3. darbība
Septiņas reizes pieskarieties “Build Number”, lai iespējotu izstrādātāja režīmu.
4. darbība
Nospiediet pogu "Atpakaļ" un izvēlnē "Iestatījumi" izvēlieties "Izstrādātāja opcijas".
5. darbība
Atlasiet "Izstrādātāja opcijas" un pieskarieties lodziņam blakus "USB atkļūdošana".
6. darbība
Pārslēdziet Android ierīces USB kabeļa savienojumu, atvienojot un atkārtoti pievienojot kabeļa galus, pēc tam pagaidiet, līdz tiek palaists automātiskās atskaņošanas uzvedne.
7. darbība
Datora darbvirsmā atveriet File Explorer, kokā "Dators" atlasiet Android ierīci un izmantojiet File Explorer, lai pārsūtītu failus.
Pārsūtiet failus no klēpjdatora uz Android 4.0–4.1 ierīci
1. darbība
Android ierīcē atveriet lietotni “Iestatījumi” un atlasiet “Vairāk...”.
2. darbība
Atlasiet "USB utilītas" un pieskarieties opcijai "Savienot krātuvi ar datoru".
3. darbība
Savienojiet Android ierīci ar datoru, izmantojot USB kabeli.
4. darbība
Datora darbvirsmā atveriet File Explorer, kokā "Dators" atlasiet Android ierīci un izmantojiet File Explorer, lai pārsūtītu failus pēc tam, kad sistēma Windows parāda automātiskās atskaņošanas uzvedni.
Pārsūtiet failus no klēpjdatora uz Android 2.x–3.x ierīci
1. darbība
Iespējojiet USB atkļūdošanu Android ierīcē: atveriet "Izvēlni", atlasiet "Iestatījumi", izvēlieties "Programmas", pieskarieties "Izstrāde" un atlasiet "USB atkļūdošana".
2. darbība
Savienojiet savu Android ierīci ar klēpjdatoru, pēc tam atveriet Android ierīces statusa joslu, atlasiet “USB savienots" paziņojumu, pieskarieties pogai "Savienot USB atmiņu" un gaidiet, līdz klēpjdators sāks automātisko atskaņošanu pamudināt.
3. darbība
Datorā atveriet programmu File Explorer, kokā "Dators" atlasiet Android ierīci un izmantojiet File Explorer, lai pārsūtītu failus pēc tam, kad sistēma Windows parāda automātiskās atskaņošanas uzvedni.
Padoms
Dažos Android planšetdatoros tiek izmantots nestandarta USB kabelis: nestandarta puse savienojas ar ierīci mikro-USB savienotāja vietā. Automātiskās atskaņošanas uzvednes palaišana var ilgt dažas minūtes, kad pirmo reizi savienojat Android ierīci ar datoru. Mac lietotājiem ir jāinstalē Android failu pārsūtīšanas programma. Varat arī izmantot mākoņkrātuves pakalpojumus, piemēram, Dropbox un Google automātisko dublēšanu, lai pārsūtītu failus starp ierīcēm. Tādas lietotnes kā AirDroid un WiFi failu pārsūtīšana, kā arī Samsung ekskluzīvas Kies var arī pārsūtīt failus, izmantojot Wi-Fi.
Brīdinājums
Ja rodas savienojuma problēmas, restartējiet Android ierīci un datoru. Ja iespējams, Android ierīcē mēģiniet veikt rūpīgu vai akumulatora atiestatīšanu.



