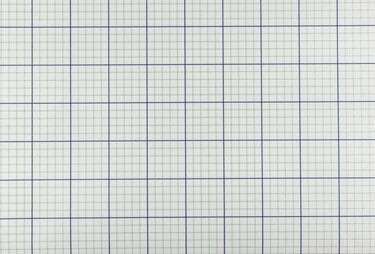
Iegūstiet bloķēšanu režģī, izmantojot Excel diagrammu papīra veidnes.
Attēla kredīts: gibgalich/iStock/Getty Images
Jebkura Microsoft Excel 2013 režģa noklusējuma izskats izskatās nedaudz līdzīgs tradicionālajam grafikam papīrs ar sakārtotām šūnu rindām un kolonnām, bet milimetru papīrs joprojām ir nedaudz atšķirīgs dzīvnieks. Ja jums ir nepieciešams grafiskais papīrs, jums nebūs manuāli jāpielāgo rindu un kolonnu atdalītāji vai jācīnās ar šūnu izmēriem. Izmantojiet programmā Excel iekļauto milimetru papīra veidni kā sākumpunktu un pēc tam pielāgojiet papīra drukāšanas veidu.
1. darbība
Palaidiet programmu Excel 2013 un sākuma ekrāna meklēšanas lodziņā ierakstiet “milšu papīrs”. Veiciet dubultklikšķi uz pirmās pieejamās veidnes "Grafpapīrs", un Excel darbgrāmatā tiks atvērts režģis, aizstājot pazīstamo Excel režģi ar milimetru papīra režģi.
Dienas video
2. darbība
Ja vēlaties, veiciet diagrammas papīra labojumus vai papildinājumus, piemēram, iezīmējiet dažus punktus vai ierakstiet datu apzīmējumus.
3. darbība
Ja vēlaties, saglabājiet failu. Ja plānojat bieži izmantot diagrammas papīra veidni, loga Saglabāt kā nolaižamajā izvēlnē Saglabāt kā veidu varat izvēlēties Excel veidni. Nosauciet failu un noklikšķiniet uz "Saglabāt". Šī darbība nav obligāta.
4. darbība
Noklikšķiniet uz cilnes "Fails" un izvēlieties "Drukāt". Ievietojiet printerī papīru un pārskatiet ekrāna Drukas opcijas.
5. darbība
Noklikšķinot uz pogas Drukāt, izdrukājiet standarta milimetru papīra lapu ar visiem Excel noklusējuma iestatījumiem, kas nodrošina rezervi ap režģi. Pielāgojiet lodziņu "Kopijas" atbilstoši vajadzīgajam grafiskā papīra lapu skaitam.
6. darbība
Mainiet piemales parādīšanas veidu, sadaļā Iestatījumi noklikšķinot uz izvēlnes "Pielāgotas piemales". No opcijām noklikšķiniet uz "Pielāgotas piemales" un ierakstiet vēlamos piemales iestatījumus, piemēram, ierakstiet "0" visos lodziņos, lai grafiskais papīrs būtu pēc iespējas tuvāk lapas malām.
7. darbība
Eksperimentējiet ar citām opcijām, piemēram, vairāku grafiskā papīra lapu mērogošanu, lai tās ietilptu vienā lapā vai orientējiet grafisko papīru ainavas formātā atbilstoši dokumenta prasībām un izdrukājiet lappuse.
Brīdinājums
Šie norādījumi attiecas uz Microsoft Excel 2013. Informācija var nedaudz vai ievērojami atšķirties atkarībā no citām versijām vai produktiem.




