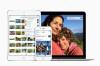Parasts cietais disks.
Disku diskdziņi vienmēr ir bijuši šķērslis daudzos skaitļošanas uzdevumos, un, tā kā lielākā daļa datoru komponentu salīdzinājumā ar to ir auguši vēl ātrāk, tas ir patiesāk nekā jebkad agrāk. Palaižot programmu, ielādējot līmeni spēlē, kopējot mūziku vai vairāk, laiks, ko pavadāt gaidīšanai, visticamāk, ir saistīts ar jūsu diskdzini. Šī iemesla dēļ, paātrinot sava diska darbību, dators var justies daudz atsaucīgāks un samazināt gaidīšanas laiku.
Pārsūtīšanas ātruma uzlabošana
1. darbība
Izslēdziet diska saspiešanu.
Dienas video
Atveriet izvēlni "Sākt" un noklikšķiniet uz "Mans dators" operētājsistēmai Windows XP vai "Dators" operētājsistēmai Windows Vista un 7. Ar peles labo pogu noklikšķiniet uz diska, kuru vēlaties uzlabot, un noklikšķiniet uz "Properties", lai atvērtu diska rekvizītu logu. Cilnē "Vispārīgi" noņemiet atzīmi no izvēles rūtiņas "Saspiest šo disku, lai ietaupītu vietu diskā".
2. darbība
Defragmentējiet cieto disku.
Microsoft Windows XP diska rekvizītu logā noklikšķiniet uz cilnes Rīki, noklikšķiniet uz Defragmentēt tūlīt un pēc tam noklikšķiniet uz Defragmentēt.
Parasti defragmentēšana ir nepieciešama tikai ik pēc dažiem mēnešiem. Turklāt Windows Vista un Windows 7 pēc noklusējuma automātiski defragmentē jūsu cieto disku. Defragmentēšanu nekādā gadījumā nedrīkst veikt, izmantojot cietvielu disku.
3. darbība
Iespējot rakstīšanas kešatmiņu.
Diska rekvizītu logā noklikšķiniet uz cilnes "Aparatūra", atlasiet uzlabojamo disku un pēc tam noklikšķiniet uz "Properties". Ja jaunajā logā ir poga ar nosaukumu "Mainīt iestatījumus", noklikšķiniet uz tās. Kad esat uz tā noklikšķinājis vai ja tā tur nebija, atrodiet cilni "Politikas" un atlasiet to.
Ja ir opciju lodziņš ar nosaukumu “Optimizēt veiktspējai”, atlasiet to. Dažos gadījumos šī opcija var būt pelēkota vai nepastāv. Jebkurā gadījumā atzīmējiet izvēles rūtiņu, kas sākas ar "Iespējot rakstīšanas kešatmiņu...".
Ja ir izvēles rūtiņa ar nosaukumu "Iespējot papildu veiktspēju" vai "Izslēgt Windows rakstīšanas kešatmiņu ierīces bufera skalošana," varat izvēlēties arī to iespējot, lai nodrošinātu papildu veiktspēju palielināt. Tas var izraisīt datu bojājumus, ja datoram pēkšņi pazūd strāva, tāpēc apsveriet šīs opcijas izmantošanu tikai tad, ja jums ir akumulatora dublējums, piemēram, klēpjdatorā.
Tikai cietvielu diskdziņi (SSD).
1. darbība
Izmantojiet operētājsistēmu ar TRIM atbalstu.
SSD veiktspēja var pasliktināties pēc ilgstošas lietošanas. Noslaukot SSD ar īpašiem rīkiem, tā veiktspēju var atjaunot normālā stāvoklī, taču tam ir jāzaudē visi dati. Lielākajā daļā SSD pieejamā TRIM funkcija var novērst šo problēmu un saglabāt veiktspēju ilgu lietošanas laiku.
No 2010. gada tikai Windows 7 un Linux atbalsta TRIM.
2. darbība
Atstājiet 20% brīvas vietas pieejamu.
Saskaņā ar AnandTech, daži SSD kontrolleri izmanto brīvo vietu diskā, lai optimizētu veiktspēju. Ja atstājat vismaz 20 procentus no diskdziņa brīvu, lielākā daļa SSD darbosies ar maksimālu efektivitāti.
3. darbība
Atspējot automātisko defragmentēšanu.
SSD darbojas savādāk nekā parastie cietie diski, un tie nav jādefragmentē. SSD automātiskā defragmentēšana nolieto disku un izmanto diska joslas platumu, kas jums var būt nepieciešams.
Operētājsistēmā Windows Vista atveriet izvēlni "Sākt" un noklikšķiniet uz "Dators". Ar peles labo pogu noklikšķiniet uz sava SSD, pēc tam noklikšķiniet uz "Properties". Izvēlieties cilnē "Rīki" un noklikšķiniet uz "Defragmentēt tūlīt". Logā "Diska defragmentētājs" noņemiet atzīmi no izvēles rūtiņas "Palaist pēc grafika" un pēc tam noklikšķiniet uz "Labi."
Windows 7 automātiski atspējo SSD disku defragmentēšanu, un Windows XP automātiski nedefragmentē disku diskus.