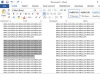Datu disku saturu nosaka ISO attēlu faili.
Zip faili ir saspiests failu formāts, kas paredzēts lielu vairāku failu vienkāršai iesaiņošanai un efektīvai izplatīšanai. Lai to panāktu, ir jāizveido ISO attēla fails, kas nosaka datu rakstīšanas procesu ierakstītajiem CD un DVD diskiem. Lai konvertētu ZIP failu par ISO attēlu, ir nepieciešamas vairākas programmas, jo pašlaik nav pieejams risinājums, kas ļautu tieši konvertēt šos failu tipus. Par laimi, ir diezgan daudz programmu, kuras var izmantot, lai sasniegtu šo risinājumu.
Atspiediet ZIP failu
1. darbība
Atveriet savu Zip failu programmā WinRAR, ar peles labo pogu noklikšķinot uz tā un atlasot "Atvērt ar > WinRAR". Tiks startēts WinRAR, un jaunā logā tiks parādīts programmatūras interfeiss kopā ar zip faila saturu.
Dienas video
2. darbība
Noklikšķiniet uz pogas "Izvilkt uz" WinRAR interfeisa augšdaļā. Parādīsies jauns logs ar nosaukumu "Ieguves ceļš un opcijas".
3. darbība
Atlasiet izvilkšanas ceļu, ierakstot to augšējā tekstlodziņā vai noklikšķinot uz direktorija (pārlūka labās puses rūtī), kurā vēlaties izpakot failus. Noklikšķiniet uz pogas "OK", lai izvilktu ZIP failu norādītajā vietā.
Izveidojiet ISO attēlu
1. darbība
Izvēlnē Sākt atveriet UltraISO. "Sākt > Programmu faili > UltraISO > UltraISO". Programma tiks startēta jaunā logā.
2. darbība
Noklikšķiniet uz "Fails > Jauns > Datu CD/DVD attēls", lai izveidotu jaunu ISO attēla failu. Izmantojiet failu pārlūkprogrammu UltraISO saskarnes apakšējā daļā, lai atrastu izvilktos failus no sākotnējā zip faila.
3. darbība
Noklikšķiniet un atlasiet izvilktos failus, pēc tam velciet tos uz UltraISO interfeisa augšējo rūti, lai ievietotu tos savā ISO attēla failā. Kad esat pabeidzis ievietot visus failus savā ISO attēlā, noklikšķiniet uz "Fails> Saglabāt", lai saglabātu izmaiņas. Ievadiet attēla faila nosaukumu un pēc tam noklikšķiniet uz Saglabāt, lai pabeigtu ISO attēla izveidi.
Alternatīvs risinājums: izvelciet failus, izmantojot 7-Zip
1. darbība
Atveriet savu Zip failu 7-Zip, ar peles labo pogu noklikšķinot uz tā un atlasot "7-Zip > Atvērt arhīvu". Tiks startēta programmatūra 7-Zip, un jaunā logā programmas saskarnes tabulā tiks parādīts zip faila saturs.
2. darbība
Noklikšķiniet uz pogas "Izvilkt" 7-Zip interfeisa augšdaļā. Tiks atvērts jauns logs, kurā varēsit izvēlēties faila izvilkšanas vietu. Noklikšķiniet uz pogas "..." blakus teksta laukam "Kopēt uz:", lai atvērtu failu pārlūkprogrammu ekstrakcijas direktorija atlasei.
3. darbība
Noklikšķiniet uz "OK", lai izvilktu zip failu. Tiks parādīts neliels logs, kurā būs redzams jūsu zip faila atspiešanas statuss, un tas tiks aizvērts, kad process būs pabeigts.
Alternatīvs risinājums: izveidojiet ISO attēla failu, izmantojot MagicISO
1. darbība
Izvēlnē Sākt atveriet MagicISO. "Sākt > Programmu faili > MagicISO > MagicISO". Kad programmatūra tiek startēta, izveidojiet jaunu ISO attēlu, augšējā nolaižamajā izvēlnē noklikšķinot uz "Fails > Jauns > Datu CD/DVD attēls".
2. darbība
Atrodiet izvilktos zip failus, kurus vēlaties ievietot savā ISO attēlā. Izmantojiet programmatūras saskarnes apakšējo failu pārlūkprogrammas rūti, lai pārvietotos cietā diska mapēs.
3. darbība
Noklikšķiniet un velciet failus, kurus vēlaties ievietot ISO attēla failā, no apakšējās failu pārlūkprogrammas rūts uz augšējo tukšo rūti programmatūras saskarnē. Pēc tam faili tiks uzskaitīti šajā augšējā rūtī, apstiprinot, ka tie tiks ievietoti attēla failā.
4. darbība
Noklikšķiniet uz "Fails > Saglabāt", kad esat pabeidzis failu pievienošanu savam ISO attēlam, lai saglabātu progresu.
Lietas, kas jums būs nepieciešamas
WinRAR, 7-Zip vai cita Zip ekstrakcijas programmatūra
UltraISO, MagicISO vai cits ISO attēlu rakstītājs