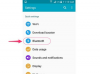Attēla kredīts: jittawit.21/iStock/GettyImages
Jūs tikko noklikšķinājāt uz drukāšanas pogas savā datorā, un pazīstamo printera skaņu vietā tiekat sveicināts ar bezsaistes printera ziņojumu. Printeris var pāriet bezsaistē vairāku dažādu iemeslu dēļ, kas dažiem var padarīt labošanas procesu nedaudz nomāktu. Parasti bezsaistes printeri var labot, izmantojot kādu no dažiem dažādiem labojumiem.
Printeris bezsaistē: labojiet, izmantojot atiestatīšanu
Līdz šim vienkāršākais veids, kā salabot bezsaistes printeri, ir to izslēgt un atkal ieslēgt. Atiestatīšana var novērst daudzas problēmas ar printeri, kuru dēļ tas var pēkšņi parādīties kā bezsaistē. Turiet nospiestu printera pogu "Barošana", līdz ierīce izslēdzas, vai arī atvienojiet strāvas kabeli no ierīces aizmugures. Pievienojiet kabeli atpakaļ un nospiediet pogu "Barošana", lai to atkal ieslēgtu. Uzgaidiet dažas minūtes, lai ļautu printerim pilnībā atsāknēties, un pēc tam mēģiniet vēlreiz izdrukāt dokumentu. Ja tas darbojas, bezsaistes printera problēma ir novērsta.
Dienas video
Savienojuma problēmas
Printeris var pāriet bezsaistē, ja tas ir atvienots no datora vai tīkla. Ja printeris ir pievienots datoram, izmantojot USB vadu, iespējams, varēsiet novērst bezsaistes problēmu, pievienojot kabeli citam datora USB portam vai nomainot kabeli, ja tas ir apstājies strādājot. Iespējams, varat salabot bezsaistes printeri, kas ir savienots ar bezvadu savienojumu, atiestatot printera bezvadu savienojumu. Kā to izdarīt, ir atkarīgs no jūsu printera zīmola un modeļa, tāpēc noteikti skatiet printera lietotāja rokasgrāmatu.
Iestatīt noklusējuma printeri
Ja bezsaistes printera atiestatīšana un savienojuma problēmu pārbaude nenovērš bezsaistes printeri, iespējams, vēlreiz jāiestata noklusējuma printeris, lai atrisinātu problēmu. Varat iestatīt noklusējuma printeri Windows datorā, noklikšķinot uz pogas "Sākt" un pēc tam atlasot "Ierīces un printeri". Ar peles labo pogu noklikšķiniet uz sava printera un pēc tam noklikšķiniet uz "Iestatīt kā noklusējuma printeri". Varat iestatīt noklusējuma printeri Mac datorā, noklikšķinot uz Apple ikonas ekrāna augšējā kreisajā stūrī un pēc tam noklikšķinot uz "Sistēmas preferences", kam seko "Printeri un skeneri". Ar peles labo pogu noklikšķiniet uz sava printera sānjoslā un pēc tam noklikšķiniet uz "Iestatīt kā noklusējuma printeri". Mēģiniet izdrukāt dokumentu atkal.
Citi labojumi
Printerim, kas ir bezsaistē, var būt nepieciešami citi labojumi, izņemot noklusējuma printera iestatīšanu, printera atiestatīšanu un savienojuma problēmu risināšanu. Jūsu printeris var būt bezsaistē, ja printerī ir iestrēdzis papīra gabals. To var novērst, atverot visas printera durvis un izņemot iestrēgušo papīru. Printeris var pāriet bezsaistē, ja tinte vai toneris ir tukšs. Šādā gadījumā nomainiet visas tukšās tintes vai tonera kasetnes, lai atrisinātu bezsaistes printera problēmu. Mēģiniet atiestatīt printeri vēlreiz, ja bezsaistes ziņojums joprojām tiek rādīts pēc iestrēguša papīra izņemšanas vai tintes nomaiņas.