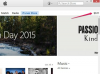Skaļruņa skaļuma regulēšanai varat izmantot tastatūru.
Attēla kredīts: Poike/iStock/GettyImages
Jūs skatāties video savā datorā, kad pēkšņi skaļruņos atskan skaņa. Labās ziņas ir tādas, ka skaļuma regulēšanai nav nepieciešama tālvadības pults. Varat viegli kontrolēt skaļumu, izmantojot tastatūras skaļuma pogas vai skaļuma palielināšanas un samazināšanas īsinājumtaustiņus.
Tastatūras skaļuma kontrole
Neatkarīgi no tā, vai jums ir Mac vai personālais dators, skaļuma regulēšanas poga atrodas tajā pašā vietā. Skaļuma regulēšanas taustiņš operētājsistēmā Windows 7 un Windows 10 operētājsistēmā Windows 10 savienotajās tastatūrās atrodas augšējā rindā tieši pa labi no centra. Mac datorā tie atrodas augšējās rindas augšējā labajā pusē blakus barošanas pogai.
Dienas video
Ja jums pieder galddators, skaļuma vadības ierīces var atšķirties atkarībā no atrašanās vietas. Tomēr tiem jāatrodas visu tastatūru augšējā taustiņu rindā. Ja jums ir specializēta tastatūra, piemēram, tā, kas paredzēta spēlēm, jums var nākties izsekot skaļuma pogai, taču to parasti apzīmē ar skaļruņa ikonu.
Dažiem jaunākiem MacBook datoriem ir skārienjosla, kas atrodas virs tastatūras augšējās taustiņu rindas. Šajās tastatūrās skaļuma regulators atrodas šīs joslas labajā galā. Vienkārši pieskarieties pogai, lai palielinātu vai samazinātu skaļumu.
Pielāgojiet skaļumu paziņojumu centrā
Ja meklējat īsinājumtaustiņu skaļuma regulēšanai operētājsistēmā Windows 7 vai 10, varat izmantot alternatīvu metodi — paziņojumu centru vai darbību centru. Paziņojumu centrs gadiem ilgi ir bijis daļa no Microsoft Windows operētājsistēmām, taču uzņēmums tam piešķīra jaunu izskatu operētājsistēmai Windows 10. Ja jums ir Windows 7, to sauc par paziņojumu centru, bet operētājsistēmā Windows 10 to sauc par darbību centru.
Ja vēlaties palielināt un samazināt skaļuma palielināšanas un samazināšanas īsinājumtaustiņus, lai nokļūtu šajā centrā, varat nospiest Windows atslēga + A operētājsistēmā Windows 10 vai Windows atslēga + B operētājsistēmā Windows 7. Varat arī nokļūt, noklikšķinot uz atbilstošās ikonas uzdevumjoslas labajā galā. Tomēr, lai to varētu izmantot, darbības centram ir jāpievieno skaļuma vadības ikona.
Lai pievienotu skaļuma regulēšanu operētājsistēmai Windows 10, nospiediet Windows + es un izvēlēties Iestatījumi > Skaņa. Ja jūs interesē īsinājumtaustiņš skaļuma regulēšanai operētājsistēmai Windows 7, noklikšķiniet uz augšupvērstās bultiņas uzdevumjoslā, kur tiek rādīti jūsu paziņojumi, un pievienojiet skaļumu kā opciju, ja tā vēl nav pieejama.
Pielāgojiet skaļumu operētājsistēmā Mac
Mac lietotāji var izmantot arī alternatīvu tastatūras skaļuma pogām. Izvēļņu joslā ekrāna augšējā labajā stūrī meklējiet audio ikonu. Pēc noklusējuma tas var nebūt, taču varat to viegli pievienot. Kad tas ir tur, varat jebkurā laikā pielāgot skaļumu, noklikšķinot uz tā un pārvietojot slīdni.
Lai Mac izvēlņu joslai pievienotu skaļuma regulēšanas pogu, dodieties uz Sistēmas preferences un noklikšķiniet Skaņa > Izvade un atzīmējiet izvēles rūtiņu blakus Rādīt skaļumu izvēļņu joslā.
Pielāgojiet audio preferences
Ja mēģināt izmantot skaļuma palielināšanas un samazināšanas īsinājumtaustiņus, bet tas joprojām nedarbojas, iespējams, jums būs jāpārbauda sistēmas audio iestatījumi, lai pārliecinātos, ka kaut kas nav atspējots. Audio iestatījumu sadaļā varat arī pielāgot savas audio preferences. Operētājsistēmā Windows dodieties uz Iestatījumi > Sistēma > Skaņa lai piekļūtu savām audio preferencēm.
Mac lietotājiem, kuru tastatūras skaļuma regulēšana nedarbojas, audio iestatījumi ir zem Sistēmas preferences, kas ir pieejama, noklikšķinot uz Apple ikonas ekrāna augšējā kreisajā stūrī. Izvēlieties Skaņa > Izvade un pārvietojiet skaļuma slīdni vēlamajā pozīcijā. Pārliecinieties arī, vai nav atzīmēta skaņas izslēgšanas poga.