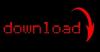Windows reģistrs ir svarīgs datu glabāšanas centrs katrai Windows operētājsistēmas versijai. Šeit tiek glabātas komandas praktiski katrai sistēmas funkcijai, tāpēc, ja tiek dzēsta viena vai vairākas no šīm reģistra atslēgām, tas parasti vienā vai otrā veidā ierobežo sistēmas veiktspēju vai funkcionalitāti. Ja apzināti vai nejauši esat izdzēsis svarīgu reģistra atslēgu, kas ir jāatjauno, izvēlieties savai situācijai vispiemērotāko atkopšanas metodi.
Ja dators sāk darboties normāli
1. darbība
Palaidiet Windows un gaidiet, līdz tā tiek pilnībā ielādēta.
Dienas video
2. darbība
Noklikšķiniet uz pogas "Sākt". Apskatiet apakšmapi "Piederumi" un pēc tam - apakšmapi "Sistēmas rīki". Noklikšķiniet uz ikonas "Sistēmas atjaunošana".
3. darbība
Izvēlieties "Atjaunot datoru uz agrāku laiku" un noklikšķiniet uz pogas "Tālāk".
4. darbība
Izvēlieties datumu kalendārā pirms atslēgas dzēšanas. Noklikšķiniet uz šī datuma un pēc tam noklikšķiniet uz pogas "Tālāk".
5. darbība
Pagaidiet, līdz dators atjaunos šo punktu. Kad atjaunošana ir pabeigta, tiks atjaunoti izdzēstie reģistra vienumi.
Ja dators neieslēdzas normāli
1. darbība
Restartējiet datoru. Tiklīdz tā sāk palaist, sāciet atkārtoti pieskarties taustiņam F8.
2. darbība
Pagaidiet, līdz tiek parādīta sāknēšanas izvēlne. Kad tiek parādīta šī izvēlne, izmantojiet bulttaustiņus, lai ritinātu uz leju līdz opcijai "Drošais režīms", pēc tam nospiediet "Enter" un gaidiet, līdz sistēma Windows sāks darboties drošajā režīmā.
3. darbība
Veiciet 2.–5. darbību iepriekš minētajā sadaļā, lai atjaunotu sistēmu laikposmā pirms reģistra atslēgu dzēšanas.
Ja dators netiek palaists drošajā režīmā
1. darbība
Restartējiet datoru. Sāciet vēlreiz pieskarties F8, tiklīdz tas sāk palaist. Diemžēl, ja jūsu dators netiks palaists pat drošajā režīmā, tas liecina, ka ir izdzēstas kritiskās reģistra atslēgas un operētājsistēma būs jāinstalē no jauna.
2. darbība
Atveriet CD-ROM diskdziņa durvis, kad sasniedzat sāknēšanas izvēlni. Ievietojiet Windows instalācijas disku un aizveriet durvis.
3. darbība
Sāknēšanas izvēlnē atlasiet opciju, kas ļaus sāknēt tieši no CD-ROM diskdziņa. Precīzs šīs komandas formulējums atšķiras atkarībā no BIOS un/vai Windows versijas, taču parasti tas ir "CD-ROM" vai datora CD-ROM diskdziņa burtu apzīmējums. Kad esat izvēlējies pareizo opciju, nospiediet "Enter".
4. darbība
Pagaidiet, kamēr sistēma atsāknējas. Tam vajadzētu palaist tieši Windows instalēšanas vednī.
5. darbība
Izpildiet ekrānā redzamos norādījumus, lai atkārtoti instalētu sistēmu Windows un atjaunotu sistēmas atslēgas.
Lietas, kas jums būs nepieciešamas
Dators ar Windows
Windows instalācijas diski
Brīdinājums
Nekad nemainiet reģistra atslēgas, ja vien precīzi nezināt, ko darāt.
Windows atkārtota instalēšana, lai gan tā var būt nepieciešama pēc noteiktu reģistra atslēgu dzēšanas, var tikt izdzēsti arī visi jūsu saglabātie dati atkarībā no sistēmas opcijām. Ja jums ir jāmēģina atgūt šos datus, nogādājiet datoru remonta speciālistam, lai viņš novērtētu jūsu iespējas. Datu atkopšana var nebūt iespējama.