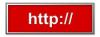Pāris sēž uz gultas ar iPad.
Attēla kredīts: View Stock/View Stock/Getty Images
Lai gan noteikti ir iespējams izmantot savu iPad bez interneta savienojuma, tas nav visvairāk produktīvs ierīces lietošanas veids, jo daudzas tās funkcijas ir atkarīgas no aktīva savienojuma ar Internets. Piemēram, bez interneta jūs nevarat piekļūt saviem e-pasta ziņojumiem, izmantot lietojumprogrammas, kurām nepieciešami atrašanās vietas pakalpojumi, vai veikt FaceTime zvanus. Izplatītākie savienojuma problēmu novēršanas risinājumi ir iOS atjaunināšana, Wi-Fi funkcionalitātes izslēgšana un pēc tam ieslēgšana un Wi-Fi savienojuma atiestatīšana. Šajā rakstā sniegtā informācija attiecas uz iPad, kurā darbojas operētājsistēma iOS 7.1.
Pārbaudiet sava iPad Wi-Fi iestatījumus
Ja ir aktivizēts lidmašīnas režīms vai Wi-Fi funkcija ir izslēgta, jūsu iPad nevar izveidot savienojumu ar bezvadu tīklu. Lidmašīnas režīma funkcija atspējo visus jūsu iPad bezvadu savienojumus, tostarp Wi-Fi adapteri. Piekļūstiet jebkurai funkcijai, izmantojot sava iPad iestatījumu ekrānu vai vadības centru. Sava iPad sākuma ekrānā pieskarieties ikonai “Iestatījumi”, lai atvērtu izvēlni Iestatījumi, pēc tam pabīdiet lidmašīnas režīma slēdzi pozīcijā “Izslēgts”, ja funkcija ir aktivizēta. Lai aktivizētu Wi-Fi funkciju, izvēlnē Iestatījumi atlasiet "Wi-Fi" un pēc tam pabīdiet Wi-Fi slēdzi pozīcijā "Ieslēgts". Varat arī atvērt vadības centru — velciet uz augšu no iPad ekrāna apakšdaļas, lai piekļūtu šīm divām funkcijām.
Dienas video
Pārinstalējiet Wi-Fi tīklu
Saskaņā ar Apple teikto, izslēdzot un pēc tam atkal ieslēdzot, Wi-Fi funkcija var atrisināt dažas tīkla savienojuma problēmas. Atveriet izvēlni "Iestatījumi", pieskarieties "Wi-Fi", lai atvērtu Wi-Fi ekrānu, un pēc tam izslēdziet un atkal ieslēdziet slēdzi "Wi-Fi". Ja šī metode neatrisina problēmu, atkārtoti instalējiet tīkla profilu. Profila atkārtota instalēšana liek jūsu iPad skatīt jūsu Wi-Fi tīklu kā jaunu savienojumu. Atveriet ekrānu "Wi-Fi", atlasiet ikonu "Informācija" un pēc tam noklikšķiniet uz "Aizmirstiet šo tīklu". Noklikšķiniet uz "Aizmirst" un pēc tam atkārtoti izveidojiet savienojumu ar tīklu.
Atjauniniet IOS
Apple periodiski izlaiž bezmaksas iOS atjauninājumus jūsu iPad. Šie atjauninājumi bieži ietver kļūdu labojumus, programmatūras ielāpus un jaunas funkcijas. Jūsu iPad savienojamības problēmas var izraisīt vecākas operētājsistēmas versijas izmantošana. Normālos apstākļos varat atjaunināt savu iPad, izmantojot Wi-Fi tīklu, izmantojot izvēlnes Iestatījumi sadaļu Programmatūras atjaunināšana. Tomēr, ja ierīcei rodas savienojuma problēmas, jums ir jāatjaunina iOS, izmantojot iTunes programmu savā datorā. Savienojiet savu iPad ar datoru, atveriet iTunes programmu un pēc tam atlasiet savu iPad. Noklikšķiniet uz pogas "Pārbaudīt atjauninājumus", atlasiet "Lejupielādēt un atjaunināt" un pēc tam gaidiet, līdz atjaunināšanas process ir pabeigts.
Restartējiet savu iPad
Līdzīgi kā datora atsāknēšana, iPad restartēšana aizver visas darbojošās lietojumprogrammas un procesus, tostarp visus darbojošos procesus, kuru dēļ iPad pārtrauc Wi-Fi savienojumu. Piemēram, ja Wi-Fi ekrāna iestatījumi ir pelēkā krāsā, restartējot iPad, iestatījumi tiek atkārtoti aktivizēti. Lai restartētu iPad, nospiediet pogu "Sleep/Wake" un pēc tam turiet to, līdz redzat sarkano slīdni. Velciet slīdni pa labi, pēc tam pagaidiet, līdz iPad izslēdzas. Vēlreiz nospiediet pogu "Sleep/Wake" un pēc tam turiet to, līdz ekrānā parādās Apple logotips.
Atiestatiet tīkla iestatījumus
Atiestatot tīkla iestatījumus, visi iPad bezvadu tīkla iestatījumi tiek atjaunoti uz rūpnīcas iestatījumiem. Šis risinājums efektīvi izdzēš visus Wi-Fi tīkla profilus un tiem atbilstošo konfigurācijas informāciju jūsu ierīcē. Tīkla atiestatīšana neietekmē jūsu lietotnes, personiskos failus un citus iestatījumus. Atveriet izvēlni "Iestatījumi" un pēc tam atlasiet "Vispārīgi". Ritiniet uz leju ekrānā, pieskarieties “Atiestatīt” un pēc tam atlasiet “Atiestatīt tīklu Iestatījumi." Lai atgūtu piekļuvi bezvadu tīklam, Wi-Fi tīklā atkārtoti jāievada tīkla informācija. ekrāns.
Attālums un traucējumi
Jūsu iPad Wi-Fi ikona, kas atrodas iPhone statusa joslā, parāda Wi-Fi tīkla signāla stiprumu. Ikonā parādītais joslu skaits atbilst signāla stiprumam. Ja signāla stiprums ir zems, ierīce ir jāpārvieto tuvāk maršrutētājam, lai nezaudētu savienojumu ar Wi-Fi tīklu. Papildus jūsu iPad attālumam no maršrutētāja, traucējumu avoti, piemēram, betons sienas un mikroviļņu krāsnis — var arī izraisīt ierīces bezvadu savienojuma pārtraukšanu ar jūsu ierīci tīkls. Šie vienumi var traucēt vai pasliktināt signālu, pirms tas nonāk jūsu iPad. Lai novērstu šo problēmu, pārvietojiet savu iPad uz vietu, kur ir skaidrs signāla ceļš uz maršrutētāju.
Pārbaudiet savu bezvadu maršrutētāju
Ja pēc iPad problēmu novēršanas joprojām rodas problēmas ar savienojuma uzturēšanu ar tīklu, iespējams, savienojuma problēmu cēlonis ir maršrutētājs. Šī situācija, visticamāk, rodas, ja arī citām bezvadu ierīcēm ir problēmas ar savienojumu ar tīklu. Maršrutētāja pārstartēšana vai atiestatīšana var novērst daudzas savienojuma kļūdas, kas saistītas ar kļūmēm un kļūdām. Atsāknēšanas procesā maršrutētājs tiek izslēgts un pēc tam atkal ieslēgts, savukārt maršrutētāja atiestatīšana atgriež ierīces rūpnīcas iestatījumus. Izmantojiet maršrutētāja fiziskās atiestatīšanas pogu vai tīmekļa administrēšanas lapu, lai atiestatītu vai atsāknētu ierīci. Konkrētus norādījumus par ierīces atsāknēšanu un atiestatīšanu skatiet maršrutētāja lietotāja rokasgrāmatā. Piemēram, ja jums pieder Linksys maršrutētājs, nospiediet pogu Atiestatīt un pēc tam turiet to 10 sekundes, lai atiestatītu ierīci.