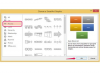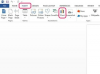Divi cilvēki raksta savā datorā.
Attēla kredīts: Jupiterimages/Stockbyte/Getty Images
Microsoft Word 2013 ir lielisks grāmatu rakstīšanas rīks, ja vien rakstāt grāmatas nodaļas tekstu. Tas ir mazāk nekā izcils, veicot tādus darbus kā vāka attēlu rediģēšana un objektu ātra pozicionēšana precīzā lappušu atrašanās vietā. Neļaujiet šiem ierobežojumiem jūs apturēt, jo jūs faktiski varat izmantot Word, lai uzrakstītu grāmatu, ja jums nav citu darbvirsmas izdošanas programmu, kas jums palīdzētu. Microsoft savā tekstapstrādes lietojumprogrammā ir iekļāvis pārsteidzoši daudz rīku, kas vienkāršo rakstīšanas uzdevumu un palīdz izveidot grāmatu, ar kuru ar lepnumu dalīsities ar pasauli.
Autori bieži izmanto mērķa vārdu skaitu, un Word vārdu skaitītājs parāda šo svarīgo skaitli savā statusa joslā, kad rakstāt. Ja jums ir nepieciešams vārdu skaits konkrētam teksta blokam, iezīmējiet to, lai skatītu šo skaitli. Lai gan jūs, iespējams, neizmantosit duci fontu, lai izveidotu grāmatu, programma Word ļauj atlasītajam tekstam lietot jebkuru fontu datorā. Kad esat atlasījis tekstu, varat to padarīt treknrakstā, slīprakstā vai ātri pasvītrot, noklikšķinot uz atbilstošās pogas parādītajā uznirstošajā izvēlnē. Lielākā daļa grāmatu nav 8,5 x 11 collas — tas ir noklusējuma lapas izmērs, ko redzat programmā Word. Varat pārslēgties uz jaunu izmēru cilnē Lapas izkārtojums. Šajā cilnē ir arī vadīklas, kas pielāgo piemales, atkāpes un atstarpes starp rindkopām. Šīs ir svarīgas īpašības, kas jums jāpielāgo, lai izveidotu profesionāla izskata grāmatu.
Dienas video
Nosakiet savas nodaļas
Svarīgi grāmatas elementi, piemēram, nodaļu virsraksti, ir tikai dažu klikšķu attālumā, veidojot grāmatu, izmantojot programmu Word. Pievienojiet nodaļas virsrakstu, iezīmējot tekstu, noklikšķinot uz "Sākums" un atlasot sev tīkamo virsraksta stilu. Ja jums nepatīk kāds, ko redzat, noklikšķiniet uz "Izveidot stilu", lai to izveidotu. Varat arī uzreiz mainīt virsraksta fonta lielumu izvēlnē Fonta lielums.
Atrodiet adatas siena kaudzē
Neatkarīgi no rakstāmās grāmatas veida, iespējams, kādu dienu jums būs jāmeklē konkrēts teksts. Word jaudīgie rīki Fine un Replace palīdz ātri atrast visus vārda vai frāzes gadījumus un, ja vēlaties, aizstāt tos ar jaunu tekstu. Piemēram, ja nolemjat mainīt kāda no savām varoņiem vārdu no "Dženifera" uz "Dženifera Lū", varat to izdarīt uzreiz, izmantojot funkciju Aizstāt.
Sakiet to ar stilu
Word gramatikas pārbaudītājs ir nenovērtējams palīgs, lai pārbaudītu, vai grāmatā nav pareizrakstības un gramatikas kļūdu. Pareizi pielāgojot Korektūras iestatījumus, programma pat pārbauda, vai grāmatā nav stila problēmas, un aprēķina lasāmības rādītāju, kas parāda, cik lasāma ir grāmata. Varat arī pielāgot automātiskās labošanas opcijas, kas ļauj Word labot kļūdas rakstīšanas laikā.
Neaizmirstiet sarežģītās detaļas
Daudzās grāmatās ir ne tikai teksts un fotoattēli, bet arī citi elementi. Piemēram, bērnu grāmatā var būt zvaigznes un citas mazas formas. Pievienojiet tos jebkurā vietā, atlasot vienu Word cilnē Ievietot. Šajā cilnē ir arī poga, kas ļauj ievietot tabulas un SmartArt. Pārskatiet dažus Shape un SmartArt paraugus, jo tie var iedvesmot jūs pievienot tos grāmatas daļām.
Apžilbiniet viņus ar savu vāku
Pasaulē, kurā daži cilvēki patiešām spriež par grāmatu pēc vāka, ir svarīgi izveidot iespaidīgu grāmatu. To var izdarīt, pievienojot lapai fotoattēlu un pārklājot to ar grāmatas nosaukumu, savu vārdu un citu tekstu, ko vēlaties tur rādīt. Pievienojiet tekstu, attēla augšpusē ievietojot tekstlodziņus un ierakstot tur tekstu. Pielāgojiet teksta horizontālo pozīciju, noklikšķinot uz viena no līdzināšanas rīkiem lentes sadaļā Rindkopa. Word attēlu rediģēšanas iespējas ir ierobežotas. Tomēr formatēšanas rīki, piemēram, ēna, mirdzums, atspulgs, 3-D rotācija un mākslinieciskie efekti, palīdz pārvērst parastos attēlus iespaidīgos, kas var izcelt jūsu grāmatas vāku.
Izsekojiet izmaiņām: jūsu iebūvētais drošības tīkls
Ja izmantojat Word funkciju Track Changes, jums nav jāuztraucas par šīs lieliskās sadaļas pazaudēšanu, ko uzrakstījāt iepriekš. Tas seko līdzi visām izmaiņām un ļauj jebkurā laikā atgriezties pie jebkura iepriekšējā dokumenta stāvokļa. Piemēram, ja kādu dienu izdzēšat teikumu, varat to ievietot citā, ja vēlaties. Šī funkcija noderēs arī tad, ja pie grāmatas strādā vairāk nekā viena persona vai ja strādājat ar redaktoru. Izsekošanas izmaiņas var parādīt, kurš ir veicis teksta atjauninājumus.
Liec mani mierā
Word arī palīdz ietaupīt laiku, ievietojot lappušu pārtraukumus, kad teksts pārsniedz lapu, kurā atrodaties, un kad beidzat nodaļu. Lappuses pārtraukumus var ievietot arī manuāli. Kolonnu pārtraukumi var būt noderīgi arī tad, ja grāmatā ir jāparāda teksts kolonnās. Sadaļu pārtraukumi palīdz atdalīt informāciju vienā lapā. Katram pārtraukumam var būt savas kājenes un galvenes.
Ja jūsu grāmatai ir nepieciešamas savstarpējās atsauces un rādītājs, Word var tos izveidot jūsu vietā. Tas arī automātiski ievieto lappušu numurus un palīdz izveidot bibliogrāfiju, kurā ir atsauces materiāls, ko izmantojāt grāmatas rakstīšanai. Viens no svarīgākajiem grāmatas elementiem ir satura rādītājs. Word palīdz jums to izveidot, pievienojot tekstam virsrakstu stilus. Programma atrod šos virsrakstus un izmanto tos, lai izveidotu satura rādītāju.
Sāciet ar celtniecības bloku
Rakstot grāmatu, jums nav jāsāk no nulles. Daudzi pārdevēji piedāvā grāmatu veidnes, kas var palīdzēt jums sākt darbu. Izvēlieties vienu, kam jau ir iestatītas piemales, izmēri, atstarpes un citi rekvizīti, un viss, kas jums jādara, ir jāievieto saturs un jāpielāgo tas, lai tas atbilstu jūsu redzējumam. Varat arī meklēt grāmatu veidnes programmā Word.