Ir daži dažādi veidi, kā mērogot vai pagriezt slāņus programmā Adobe Photoshop CC. Kad būsiet apguvis dažādas metodes, dažādos projektos varēsiet izvēlēties sev vispiemērotāko variantu.
Pārveidošanas opcijas
No Rediģēt izvēlnē atlasiet Bezmaksas transformācija iespēja mainīt un pagriezt slāni. Vai arī noklikšķiniet uz Pārveidot lai izvēlētos kādu no tiem Mērogs vai Pagriezt.
Dienas video
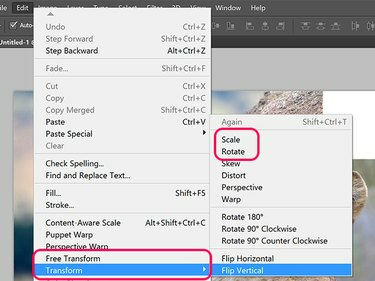
Photoshop pārveidošanas opcijas.
Attēla kredīts: Ekrānuzņēmums ar Adobe atbalstu.
Kad rīklodziņā ir atlasīts pārvietošanas rīks, noklikšķiniet uz Rādīt pārveidošanas vadīklas opciju rīklodziņā. Kamēr šī opcija ir atlasīta, attēlu var pagriezt vai mērogot tā, it kā būtu noklikšķinājis Bezmaksas transformācija saskaņā Rediģēt izvēlne.

Ja ir atlasīta opcija Pārvietot rīkus, tiek parādīta izvēles rūtiņa Rādīt pārveidošanas vadīklas.
Attēla kredīts: Ekrānuzņēmums ar Adobe atbalstu.
Slāņa pagriešana
Lai pagrieztu atlasīto atbloķēto slāni vai atlasīto objektu slānī, novietojiet kursoru uz jebkura stūra ārpuses. Kad kursors mainās uz izliektu abpusēju bultiņu, vienkārši velciet kursoru, lai pagrieztu objektu. Lai ierobežotu rotāciju līdz 15 grādu soļiem, turiet nospiestu
Shift taustiņu.Alternatīvi, ierakstiet griešanās leņķi Pagriezt izvēlni opciju joslā. Pozitīvas vērtības pagriež objektu pa labi, bet negatīvās vērtības pagriež to pa kreisi.

Slāņa izmēra maiņa
Lai mainītu slāņa izmēru, velciet jebkuru rokturi robežlodziņā ap objekta slāni vai ierakstiet procentuālo vērtību Horizontālā skala un Vertikālā skala izvēlnes opciju joslā. Lai bloķētu malu attiecību, lai attēls netiktu izkropļots, turiet Shift taustiņu, velkot jebkuru stūri Enkurs.

Attēla kredīts: Ekrānuzņēmums ar Adobe atbalstu.
Padomi
- Slāņu panelī, turot nospiestu Ctrl, noklikšķiniet uz vairākiem slāņiem, lai vienlaikus pagrieztu tos vai mainītu to izmērus.
- Nekavējoties izveidojiet pārveidotā slāņa dublikātu, turot nospiestu Opcija taustiņu, noklikšķinot uz Rediģēt izvēlnē un atlasiet pārveidošanas opciju.
- Samazinot slāni, tas zaudēs definīciju, ja vēlāk vēlēsities to vēlreiz palielināt, ja vien tas nav teksta slānis, Viedais objekts slānis vai vektora slānis, kas izveidots, izmantojot pildspalvas rīkus.
- Mērogojot objektu, mainiet mērogošanas apjomu katrā pusē, velkot Atskaites punkts no objekta centra līdz malai vai pat ārpus atlasītā objekta. Ja atskaites punkts atrodas kreisajā pusē un palielināsit horizontālo skalu, objekts tiks mērogots vairāk labajā pusē un mazāks kreisajā pusē.
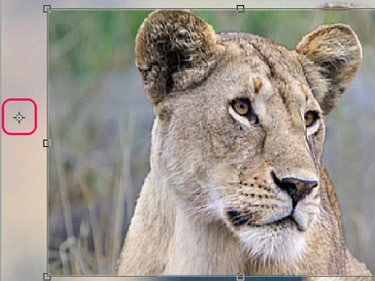
Pārvietojiet atskaites punktu, lai mainītu objekta mērogošanas efektu.
Attēla kredīts: Ekrānuzņēmums ar Adobe atbalstu.



