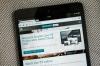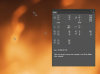SVG faila paplašinājums nozīmē "Scalable Vector Graphic". Šis faila formāts tiek izmantots programmatūrā Sure Cuts A Lot (SCAL), kas tiek izmantota ar Cricut griešanas mašīnu. Lai izveidotu SVG grafiku lietošanai ar Cricut, noformējiet grafiku vai importējiet esošu attēlu patentētā grafikas izveides programmā, piemēram, Adobe Photoshop vai PaintShop Pro. To pašu uzdevumu var veikt arī ar bezmaksas grafikas redaktoru Inkscape.
Izveidojiet SVG failu programmā Adobe Photoshop
1. darbība
Atveriet esošu JPEG vai PNG attēlu programmā Adobe Photoshop vai noklikšķiniet uz "Jauns" un atveriet jaunu grafisko audeklu.
Dienas video
2. darbība
Noklikšķiniet uz "Pildspalva", "Ota" vai jebkura cita zīmēšanas rīka no "Rīklodziņa" audekla kreisajā pusē. Uzzīmējiet savu dizainu uz audekla, izmantojot vienu vai vairākus zīmēšanas rīkus. Ja importējat esošu grafiku, slāņu paletē noklikšķiniet uz pogas "Jauns slānis", lai virs grafikas atvērtu jaunu zīmēšanas slāni. Zīmējiet pāri esošajam attēlam, lai atkārtoti izveidotu attēlu vektora formātā.
3. darbība
Noklikšķiniet uz importētā attēla slāņa un nospiediet taustiņu "DEL", lai dzēstu attēla slāni pēc tam, kad esat atkārtoti izveidojis sākotnējo attēlu vektora slānī.
4. darbība
Augšējā navigācijas joslā noklikšķiniet uz opcijas "Fails" un pēc tam noklikšķiniet uz opcijas "Eksportēt".
5. darbība
Ievades lodziņā "Faila nosaukums" ierakstiet jaunā SVG faila nosaukumu.
6. darbība
Noklikšķiniet uz nolaižamā lodziņa "Saglabāt kā veidu" un pēc tam noklikšķiniet uz opcijas "Mērogojama vektorgrafika (.svg)". Noklikšķiniet uz "Saglabāt". Fails tiek saglabāts kā SVG fails, un tagad to var importēt SCAL programmatūrā un izmantot Cricut.
Izveidojiet SVG failu programmā Inkscape
1. darbība
Ar peles labo pogu noklikšķiniet uz JPEG, PNG vai cita attēla un pēc tam konteksta izvēlnē noklikšķiniet uz "Atvērt ar". Noklikšķiniet uz opcijas "Inkscape". Grafika tiek atvērta programmā Inkscape. Lai izveidotu jaunu zīmējumu, noklikšķiniet uz opcijas "Fails" un pēc tam augšējā navigācijas joslā noklikšķiniet uz "Jauns". Tiek atvērts tukšs audekls.
2. darbība
Noklikšķiniet uz importētā attēla un pēc tam augšējā navigācijas joslā noklikšķiniet uz Rediģēt. Noklikšķiniet uz "Izveidot bitkartes kopiju". Tiek izveidota attēla kopija un uzklāta uz oriģinālā attēla. Ja veidojat jaunu attēlu, izmantojiet "Pildspalvu", "Otu" un citus zīmēšanas rīkus, kas pieejami kreisajā rīkjoslā.
3. darbība
Pārvietojiet bitkartes slāni pa kreisi vai pa labi (lai piekļūtu oriģinālam) un pēc tam noklikšķiniet uz oriģinālās grafikas. Nospiediet taustiņu "DEL", lai to izdzēstu.
4. darbība
Noklikšķiniet uz atlikušā attēla, lai to atlasītu, un pēc tam noklikšķiniet uz "Skatīt".
5. darbība
Noklikšķiniet uz "Displeja režīms" un pēc tam noklikšķiniet uz "Outline". Sākotnējā attēla kontūra tiek ģenerēta automātiski.
6. darbība
Augšējā navigācijas joslā noklikšķiniet uz opcijas "Ceļš" un pēc tam noklikšķiniet uz "Trace Bitmap". Tiek atvērts dialoglodziņš Trace Bitmap.
7. darbība
Noklikšķiniet uz pogas "Atjaunināt" un pēc tam dialoglodziņā Trace Bitmap noklikšķiniet uz "OK".
8. darbība
Grafikā noklikšķiniet uz sarkanā X un pārvietojiet X no attēla. Nospiediet "DEL", lai izdzēstu sarkano X.
9. darbība
Ja nepieciešams, atjaunojiet atlikušo sākotnējā attēla daļu, izmantojot rīkjoslas zīmēšanas rīkus.
10. darbība
Noklikšķiniet uz opcijas "Fails" un pēc tam noklikšķiniet uz "Saglabāt". Tiek atvērts dialoglodziņš Faila saglabāšana.
11. darbība
Ievades lodziņā "Faila nosaukums" ierakstiet jaunā SVG faila nosaukumu.
12. darbība
Noklikšķiniet uz nolaižamā lodziņa "Saglabāt kā veidu" un pēc tam noklikšķiniet uz opcijas "Inkscape SVG (.svg)". Noklikšķiniet uz "Saglabāt". Attēls tiek saglabāts kā SVG, un tagad to var importēt SCAL programmatūrā un izmantot kopā ar Cricut iekārtu.