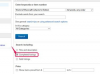Attēla kredīts: Stígur Már Karlsson /Heimsmyndir/E+/GettyImages
Microsoft Word nodrošina dažādus rīkus attēlu un teksta apvienošanai dokumentos. Vienkāršākais veids, kā programmā Word ievietot tekstu fotoattēlam vai attēlam, ir attēla opcijai "Aplauzt tekstu" iestatīt vērtību "Aiz teksta". Ja vēlaties vairāk iespēju, piemēram, iespēju pagriezt tekstu, varat izveidot vai nu tekstlodziņu vai Word Art objektu un iestatīt fonu caurspīdīgs. Tekstlodziņš ir visvienkāršākā metode, ja vēlaties ievietot teksta bloku, savukārt Word Art, kas ļauj tekstam pievienot mākslinieciskus efektus, ir ideāli piemērots īsiem nosaukumiem un parakstiem.
Word teksta aplaušanas izmantošana
Lai ļautu tekstam apvilkt attēlu, atlasiet attēlu. Blakus attēlam tiks parādīta izvēlne "Izkārtojuma opcijas". Noklikšķiniet uz izvēlnes un izvēlieties "Aiz teksta". Izmantojot šo opciju, attēls tiks uzskatīts par fonu un teksts plūdīs virs attēla rakstīšanas laikā. Varat ievietot tukšas rindiņas un cilnes, lai kontrolētu teksta novietojumu attēlā.
Dienas video
Word tekstlodziņa ievietošana
Izmantojiet izvēlni "Tekstlodziņš" komandu grupā "Teksts" cilnē "Ievietot", lai dokumentam pievienotu tekstlodziņu. Lodziņā varat rakstīt tekstu un mainīt fontu vai lielumu, tāpat kā citās dokumenta daļās. Iestatiet opciju "Aizpildīt" uz "No Fill" un "Line Option" uz "No Line", lai teksts tiktu parādīts tieši attēlā. Varat arī doties uz komandu grupu "Formas stili" cilnē "Format" un iestatīt "Shape Fill" uz "No Fill" un "Shape Outline" uz "Nē". Kontūra." Varat dinamiski pārvietot, mainīt tā lielumu un pagriezt tekstlodziņu, izmantojot tās pašas vadīklas gar tekstlodziņa malu, kuras tiek izmantotas, lai mijiedarbotos ar attēlus.
Teksta ievietošana attēliem, izmantojot WordArt
WordArt var piekļūt no Word komandu grupas "Teksts". Izvēlnē atlasiet stilu un ierakstiet tekstu lodziņā. Tāpat kā tekstlodziņā, varat ievadīt vārdu, teikumu vai rindkopu un formatēt teksta fontu un izmēru, kā arī izmantot objekta rokturus, lai mainītu teksta lielumu, atrašanās vietu un orientāciju. Kad objekts ir atlasīts, varat izmantot opcijas grupā "WordArt Styles" cilnē "Formāts" izmantot tekstam dažādus stilus un efektus, tostarp ēnu, spīdumu, slīpumu, atspulgu un 3-D rotācija. Varat arī norādīt teksta aizpildījuma krāsas un modeļus, kā arī kontūras krāsas.