Visbiežāk Windows programmas atbalsta fontus, kas ir lielāki par 72 punktiem, tostarp Notepad, WordPad un Word 2013, taču jūs to neuzzinātu, aplūkojot to atlases opcijas. Visas trīs šīs programmas fontu opcijās nepārsniedz 72 punktus, taču jūs varat manuāli ignorēt šo iedomāto ierobežojumu tieši ievadot izmēru vai izmantojot karstos taustiņus.
Notepad
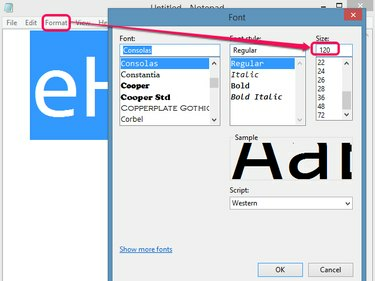
Attēla kredīts: C. Teilors
Tā kā Notepad ir pamata teksta redaktors, tam trūkst ātru, fonta lieluma karsto taustiņu un stilu, kas ir pieejami citās programmās, un tas vispār nepiedāvā skaidru veidu, kā mainīt fonta lielumu. Tomēr paslēpts Formāts izvēlne, Fonts opcija parāda atlasītā teksta fontu, efektus un izmēru. Lai gan Izmērs nolaižamajā izvēlnē ir ierobežots līdz 72 punktiem, manuāli ievadot skaitli, kas ir lielāks par 72, atlasītajam tekstam ir jāpārsniedz šis ierobežojums.
Dienas video
Brīdinājums
Ja fonta lielums ir pārāk liels, lai varētu drukāt vienu rindiņu bez saīsināšanas, tiks parādīta kļūda. Faktiskais ierobežojums ir atkarīgs no printera iestatījumiem un rakstzīmju skaita rindā.
WordPad
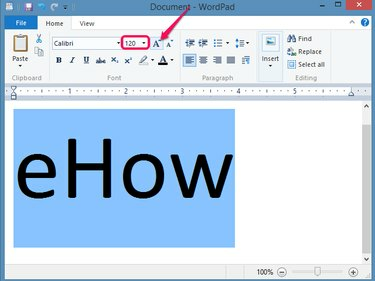
Attēla kredīts: C. Teilors
WordPad integrē fonta lieluma opcijas programmā Mājas cilnes Fonts grupa, kurā var tieši ievadīt izmērus, kas lielāki par 72 punktiem. Vai arī noklikšķiniet uz Palielināt fontu pogu, lai palielinātu fonta lielumu ar nelieliem soļiem, vai nospiediet Ctrl-Shift-> lai panāktu tādu pašu efektu.
Brīdinājums
Lai gan WordPad neizraisīs tādu pašu kļūdu, kāda tika konstatēta programmā Notepad, pārāk lieli fontu izmēri var likt vārdam aplaist vairākās rindās.
Word 2013
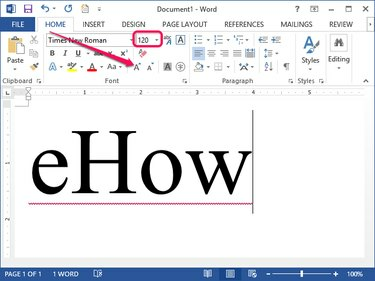
Attēla kredīts: C. Teilors
Word darbojas līdzīgi kā WordPad, jo tas nodrošina tiešu ievadi un pakāpenisku fontu lieluma palielināšanu no Mājas cilnes Fonts grupai. Tāpat arī tas pats Ctrl-Shift-> karstais taustiņš maziem soļiem palielina atlasītā teksta fonta lielumu katru reizi, kad nospiežat taustiņu kombināciju.
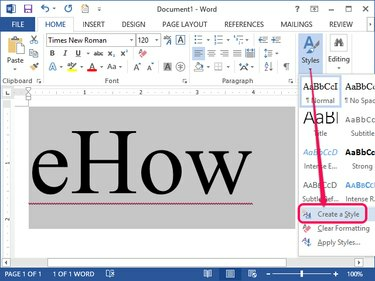
Attēla kredīts: C. Teilors
Tomēr atšķirībā no WordPad un Notepad Word 2013 atbalsta stilus. Ja bieži izmantojat lielu fonta izmēru, izveidojot a Stils ļauj nākotnē ietaupīt laiku ar vienu klikšķi. Atlasiet tikko mainīto tekstu, noklikšķiniet uz Stili nolaižamajā izvēlnē un atlasiet Izveidojiet stilu. Pēc stila nosaukuma izvēles tas tiek parādīts cilnes Sākums stilu sarakstā. Noklikšķinot uz šī stila, atlasītajam tekstam automātiski tiek piemērots fonta lielums un visi citi konfigurētie efekti.
Brīdinājums
Līdzīgi kā WordPad, izmantojot pārāk lielus fontus, teksts var negaidīti ietīties pa vairākām rindām atkarībā no printera, apmalēm un lapas izmēra.
Drukāšanas ieteikumi
Samērā lielu fontu drukāšana nemainīs drukāšanas veidu, taču ļoti lieli fonti var radīt negaidītus rezultātus. Lai optimizētu izdrukas, ņemiet vērā šādus ieteikumus programmai Word 2013:
- Noklikšķiniet uz Skatīt cilni un atlasiet Drukas izkārtojums no grupas Skati, lai nodrošinātu, ka ekrāna displejs atbilst gaidāmajai izdrukai.
- Noklikšķiniet uz Lapas izkārtojums cilni un atlasiet Ainava no grupas Lapas iestatīšana Orientēšanās nolaižamajā izvēlnē, lai drukātu horizontāli, piešķirot izdrukai vairāk vietas lieliem vārdiem. Tāpat izvēlieties Portrets ja jums nepieciešama vertikālāka telpa.
- Noklikšķiniet uz Lapas izkārtojums cilni, atlasiet Izmērs un izvēlieties papīra izmēru, kas atbilst printera papīra izmēram. Ja vajadzīgais izmērs nav norādīts sarakstā, izvēlieties Vairāk papīra izmēru lai iegūtu vairāk iespēju, tostarp manuāli konfigurējamu Pielāgots izmērs opciju.
- Noklikšķiniet uz Margas nolaižamā izvēlne no Lapas izkārtojums cilni un izvēlieties šaurākas piemales, lai ievietotu vairāk teksta.
- Klikšķis Jauns un meklējiet veidni, kas palīdzētu veidot dažādus lielu fontu projektus, piemēram, banerus vai plakātus. Veidnes ne tikai ietaupa jūsu darbu, bet arī ir izstrādātas, ņemot vērā projektu. Tomēr lielākā daļa ir izveidoti, lai pielāgotos vēstules izmēra papīram, tāpēc jums būs jāsaliek izdrukas galīgajā formā.
- Izvairieties no displeja tuvināšanas no Skatīt cilne; lai gan tādējādi teksts ekrānā šķiet liels, tas neietekmē pašu izdruku.



