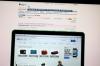Pabeigta skaitļu rinda.
Attēla kredīts: Attēlu sniedza Microsoft
Programmā Microsoft Word 2013 nav iebūvētas skaitļu rindas, ko varētu ievietot, kā arī nav veidņu ar skaitļu rindām. Lai Word dokumentā izveidotu skaitļu līniju, vispirms izveidojiet bultiņu līniju, izmantojot funkciju Formas, pievienojiet atzīmes un ciparus un pēc tam formatējiet, kā vēlaties.
Izveidojiet līniju ar atzīmēm
1. darbība

Atlasiet dubultbultiņas līniju.
Attēla kredīts: Attēlu sniedza Microsoft
Cilnē "Ievietot" atlasiet "Formas" un atlasiet rindiņu Double Arrow.
Dienas video
2. darbība

Izveidojiet horizontālu līniju.
Attēla kredīts: Attēlu sniedza Microsoft
Turiet nospiestu taustiņu "Shift", lai bultiņa būtu taisna, un velciet pa lapu, lai izveidotu horizontālu līniju. Tiek atvērts panelis Drawing Tool Format.
3. darbība

Pievienojiet atzīmi.
Attēla kredīts: Attēlu sniedza Microsoft
Grupā Formu ievietošana atlasiet vienkāršāko līniju. Novietojiet kursoru vietā, kur rindā vēlaties atzīmēt atzīmi, turiet nospiestu taustiņu "Shift" un velciet, lai izveidotu vertikālu atzīmi. Turot nospiestu taustiņu Shift, tiek nodrošināta taisna līnija.
4. darbība

Kopējiet un ielīmējiet atzīmes.
Attēla kredīts: Attēlu sniedza Microsoft
Atlasiet atzīmi. Kad tas ir atlasīts, kursors tiek parādīts kā krustojums. Nospiediet "Ctrl-C", lai kopētu atzīmi, un pēc tam "Ctrl-P", lai to ielīmētu. Atkārtojiet "Ctrl-P", lai rindā ielīmētu tik daudz atzīmju, cik nepieciešams. Atzīmes tiks ielīmētas pakāpeniski, vertikāli.
5. darbība

Atlasiet visas atzīmes.
Attēla kredīts: Attēlu sniedza Microsoft
Atlasiet visas atzīmes, turot nospiestu taustiņu "Shift" un atlasot katru. Atlasot katru atzīmi, kursors kļūst par krustpunktu. Šis process var būt vienkāršāks, ja novietojat kursoru tikai nedaudz pa labi no katras atzīmes
6. darbība

Izlīdziniet atzīmes uz augšu.
Attēla kredīts: Attēlu sniedza Microsoft
Pārliecinieties, vai cilne Drawing Tools Format (Zīmēšanas rīki) ir aktīva, grupā “Sakārtot” atlasiet “Izlīdzināt” un pēc tam nolaižamajā izvēlnē izvēlieties “Līdzināt augšpusē”. Katra atzīme ir izlīdzināta gar līniju.
7. darbība

Velciet galējo labās malas atzīmi uz punktu līnijas beigās.
Attēla kredīts: Attēlu sniedza Microsoft
Velciet galējo labās malas atzīmi uz punktu rindas beigās, kur vēlaties savu pēdējo numuru.
8. darbība

Atkārtoti izlīdziniet atzīmes.
Attēla kredīts: Attēlu sniedza Microsoft
Pārkārtojiet galējo labo atzīmi; visticamāk, tas vairs nav precīzi līdzināts augšpusē. Atlasiet vienu atzīmi kreisajā pusē, turiet nospiestu taustiņu "Shift", atlasiet vistālāk labās malas atzīmi, atlasiet "Izlīdzināt" grupā Sakārtot un pēc tam nolaižamajā izvēlnē izvēlieties "Izlīdzināt augšpusē". Ir svarīgi vispirms atlasīt atzīmi kreisajā pusē un pēc tam atlasīt galējo labo atzīmi, jo Word līdzinās visus atlasītos objektus, pamatojoties uz pirmo atlasīto.
9. darbība

Izdaliet zīmes horizontāli pa līniju.
Attēla kredīts: Attēlu sniedza Microsoft
Atzīmes sadaliet horizontāli pa līniju: vēlreiz atlasiet visas atzīmes, turot nospiestu taustiņu "Shift" taustiņu, atlasiet "Izlīdzināt" un pēc tam "Izplatīt horizontāli". Word vienmērīgi sadala atzīmes visā līnija. Tagad esat gatavs pievienot skaitļus.
Pievienojiet ciparus, lai pabeigtu skaitļu rindu
1. darbība

Atlasiet “Zīmēt tekstlodziņu”.
Attēla kredīts: Attēlu sniedza Microsoft
Atlasiet cilni "Ievietot", grupā Teksts izvēlieties "Tekstlodziņš" un atlasiet "Zīmēt tekstlodziņu". Kursors kļūst par matu krustojumu.
2. darbība

Izveidojiet tukšu tekstlodziņu.
Attēla kredīts: Attēlu sniedza Microsoft
Velciet pāri un uz leju, lai izveidotu lodziņu jebkurā lapas vietā, un pēc tam noņemiet kursora atlasi. Labajā pusē būs redzama ikona, kas, nospiežot, parādīs tekstlodziņa formatēšanas nolaižamo izvēlni. Lieciet šo mierā.
3. darbība

Ievadiet numuru, ar kuru vēlaties sākt savu ciparu līniju.
Attēla kredīts: Attēlu sniedza Microsoft
Ievadiet numuru, ar kuru vēlaties sākt savu ciparu līniju. Atlasiet to, lai parādītu formatēšanas uznirstošo logu. Formatējiet fontu, izmantojot jebkuru no opcijām, piemēram, lai mainītu krāsu.
4. darbība

Noņemiet kontūru no tekstlodziņa.
Attēla kredīts: Attēlu sniedza Microsoft
Noņemiet atzīmi no tekstlodziņa, noklikšķinot jebkurā citā dokumentā. Atkārtoti atlasiet to, veicot dubultklikšķi, lai parādītu cilni Drawing Tools Format. Grupas Formu stili sadaļā "Formas kontūra" atlasiet "Bez kontūras", lai noņemtu redzamo kontūru ap tekstlodziņu.
5. darbība

Katrai atzīmei pievienojiet numuru.
Attēla kredīts: Attēlu sniedza Microsoft
Ar peles labo pogu noklikšķiniet uz tekstlodziņa un nospiediet "Ctrl-C", lai to kopētu. Ielīmējiet to, izmantojot "Ctrl-P", atkārtojot "Ctrl-P" tik reižu, cik nepieciešams, lai katrai atzīmei būtu numurs.
6. darbība

Pārvietojiet skaitli pa kreisi un pa labi.
Attēla kredīts: Attēlu sniedza Microsoft
Atlasiet vistālāk pa kreisi esošo numuru un velciet to vietā zem vistālāk esošās atzīmes. Šobrīd tam nav jābūt perfektam — tikai aptuvens, kur vēlaties. Velkot to, Word parāda zaļu vadlīniju, kas palīdz to līdzināt. Pēc tam pārvietojiet galējo labo numuru, lai vilktu to zem vistālāk esošās atzīmes.
7. darbība

Izlīdziniet tekstlodziņus.
Attēla kredīts: Attēlu sniedza Microsoft
Izlīdziniet tekstlodziņus. Vispirms atlasiet visus tekstlodziņus un pēc tam cilnes Drawing Tools Format grupā Sakārtot izvēlieties "Izlīdzināt augšpusē", pēc tam izvēlieties "Izplatīt horizontāli". Cipariem ir labi jāsakrīt tieši zem atzīmes.
8. darbība

Rediģējiet katru numuru, lai tas atspoguļotu skaitļus, ko vēlaties skaitļu rindā.
Attēla kredīts: Attēlu sniedza Microsoft
Rediģējiet katru skaitli, lai tas atspoguļotu ciparu rindā vajadzīgo skaitli. Veiciet dubultklikšķi katrā tekstlodziņā, lai atlasītu tekstu lodziņā, nevis pašu lodziņu, un mainītu numuru.
9. darbība

Izmantojiet bulttaustiņus, lai veiktu jebkādus pielāgojumus.
Attēla kredīts: Attēlu sniedza Microsoft
Veiciet visus nepieciešamos pielāgojumus tekstlodziņa līdzinājumam, izmantojot tastatūras bulttaustiņus — ja, piemēram, ja jums ir gan viena, gan divciparu kombinācija, kas ir izraisījusi novirzi. Atlasiet tekstlodziņu un pēc tam izmantojiet tastatūras labo, kreiso, augšup vai lejup vērsto bulttaustiņu, lai precīzi ievietotu numuru.
10. darbība

Pabeigtā skaitļu līnija.
Attēla kredīts: Attēlu sniedza Microsoft
Skatiet pabeigto skaitļu līniju.
Padoms
Grupējiet skaitļu līnijas elementus, lai tos varētu viegli pārvietot vai kopēt un ielīmēt izmantošanai citur. Lai grupētu tā elementus, atlasiet tos visus, tostarp visus tekstlodziņus un līnijas, un pēc tam cilnes Drawing Tools Format grupā Sakārtot izvēlieties "Grupēt objektus".
Vietnēs ir pieejamas gatavas ciparu rindas, kuras varat kopēt un izmantot, manuāli neizveidojot savas.